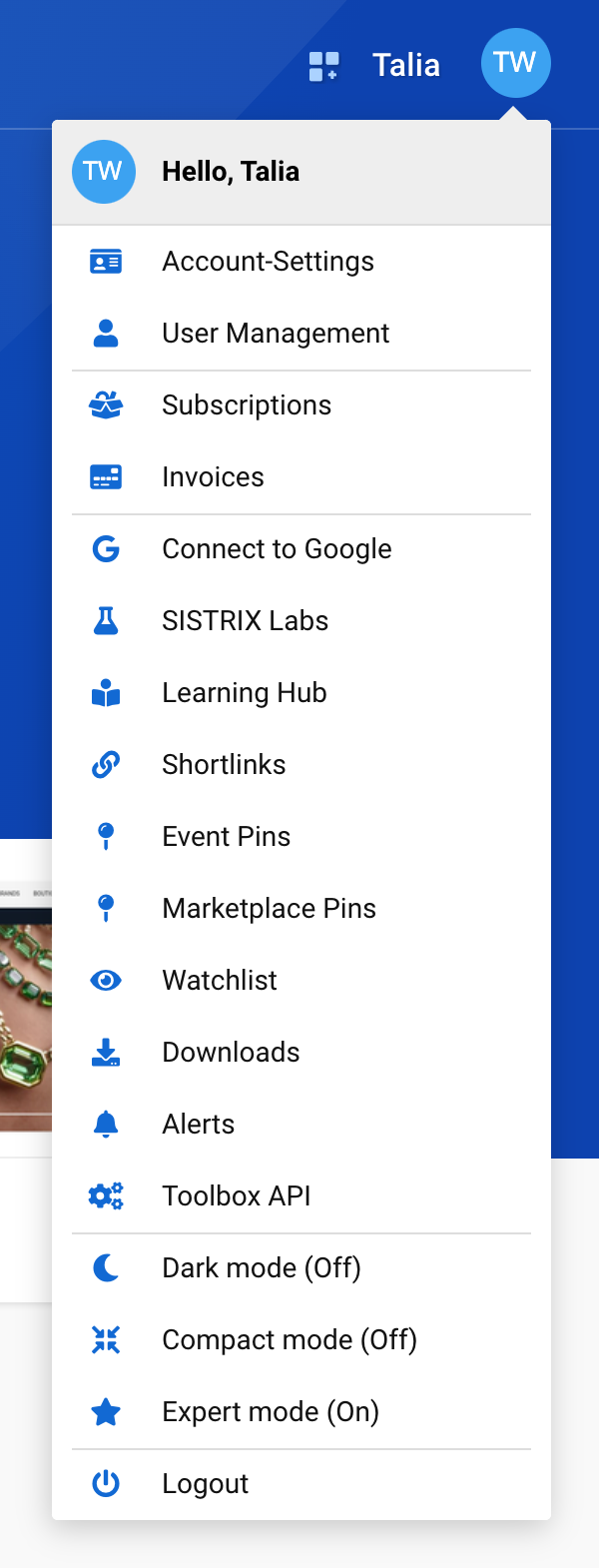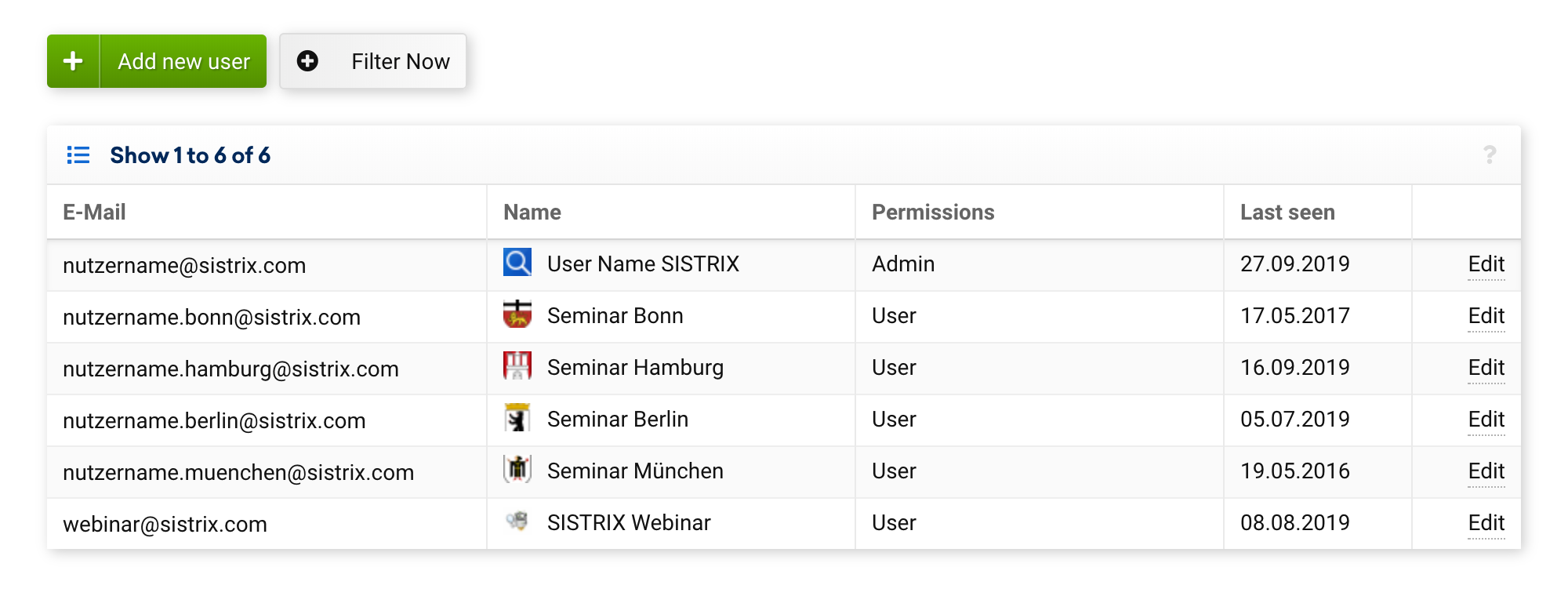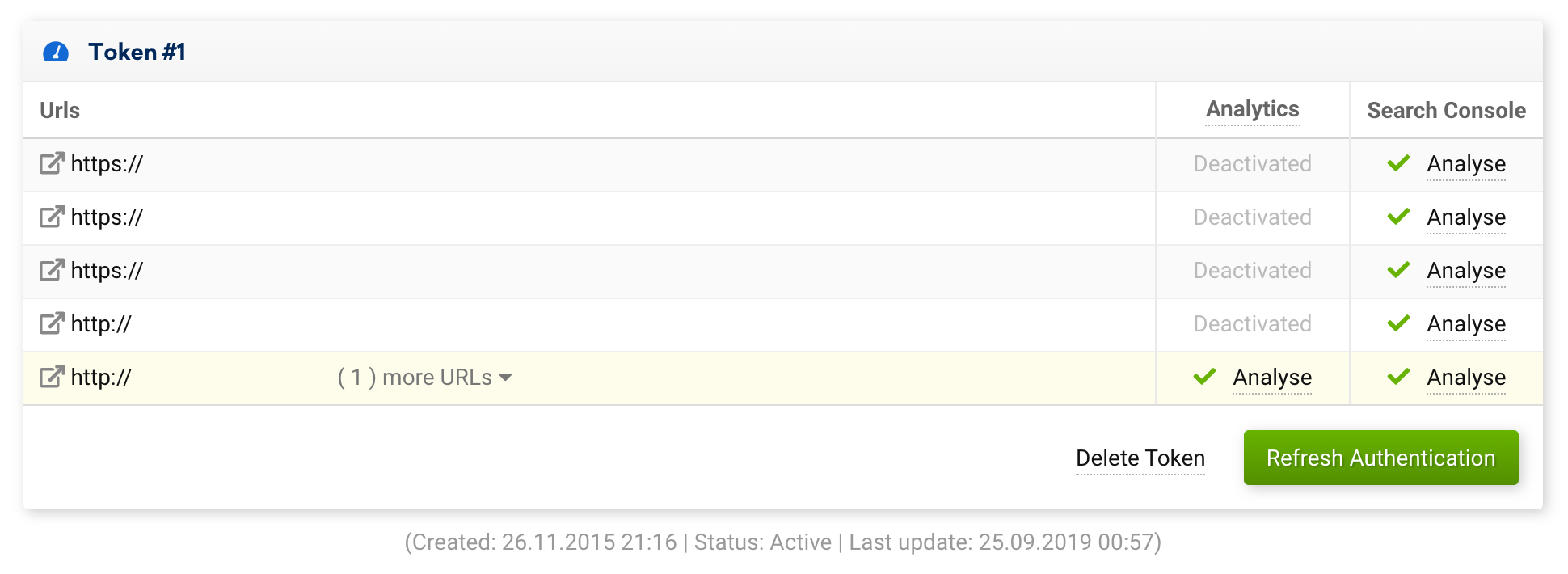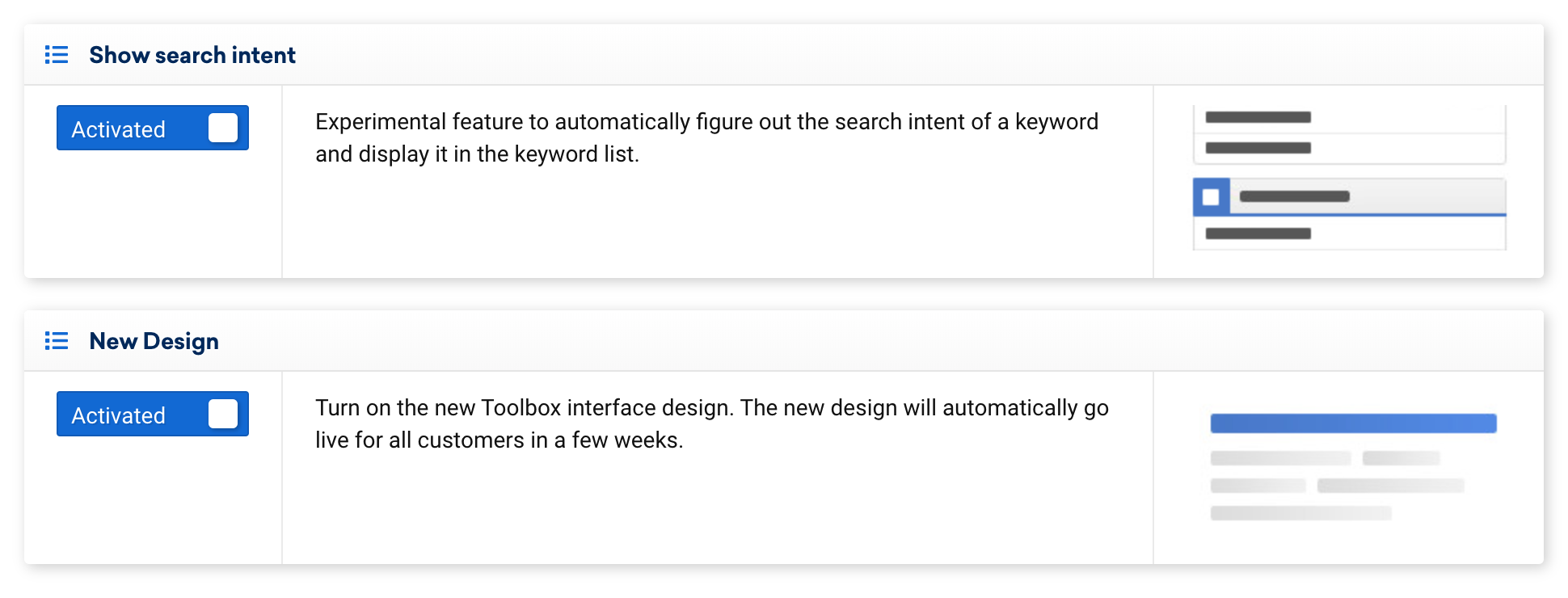With the various helpful account settings, you can connect your Google Analytics and Search Console accounts with SISTRIX, for example. You can generate API keys, change the language, add new profiles for colleagues, create event pins and much more.
Here, you can see the menu:
When you move your mouse over your profile username in the top right-hand corner at 1, you will see all available settings.
In this tutorial, we would like to give you a quick overview of the various options so that you can customise SISTRIX even better to your needs.
Account Settings
In the settings, you can adjust the language for your own profile. This way, each profile can work in its preferred language.
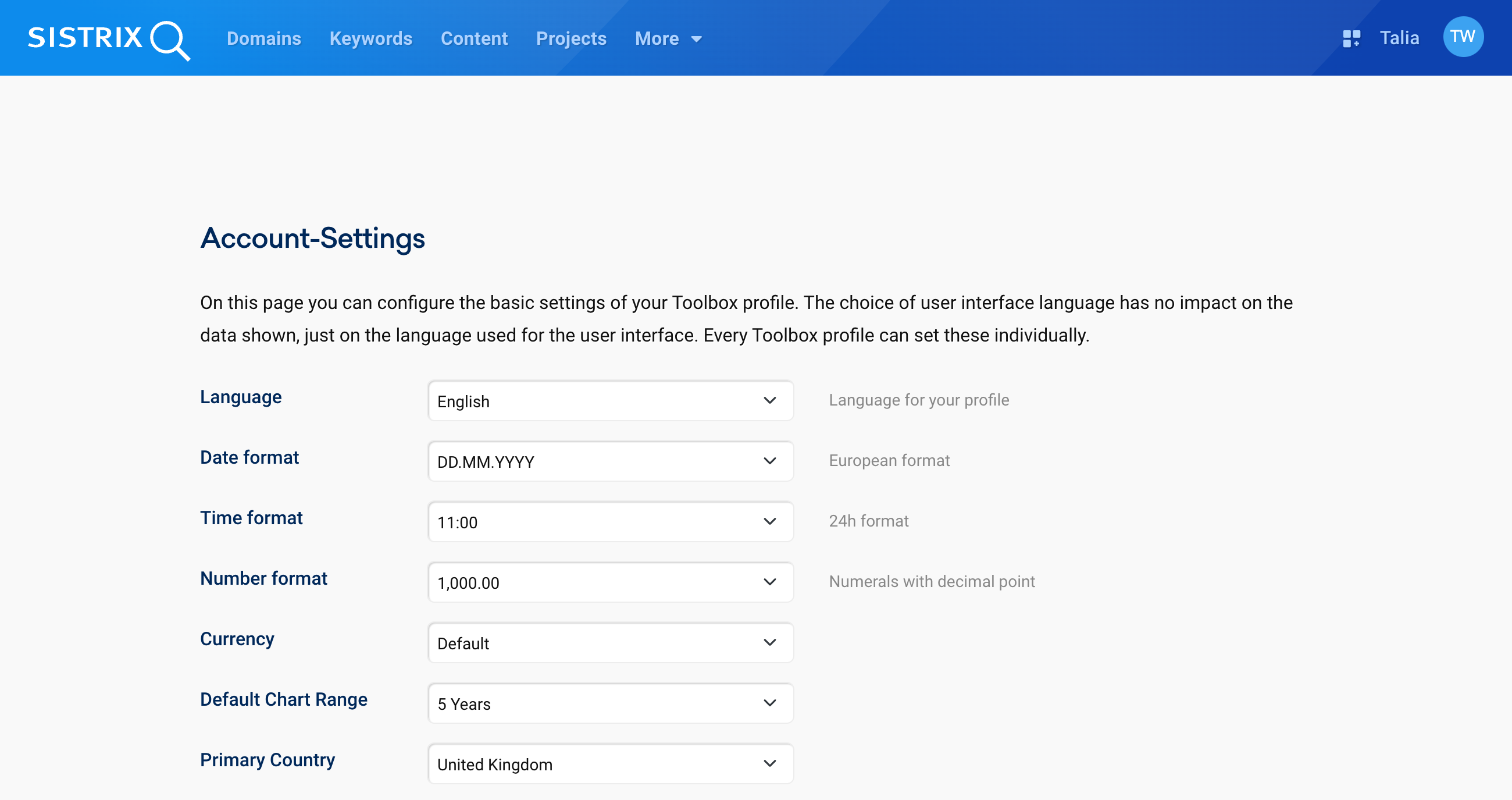
Additionally, you can adjust the date format. Choose between having the day first as DD.MM.YYYY (as is used in Germany, for example) or the American way of leading with the month: MM/DD/YYYY. Of course, you can also keep with the ISO 8601 version, which starts with the year, YYYY-MM-DD.
The time format lets you switch between a 12 hour and 24 hour setting, and the number format lets you define whether you want the decimal separator to be the comma or period.
In the field below that, you can set the currency in which amounts are to be displayed by default.
The option for the default chart range lets you choose which time frame should be displayed first by default for diagrams. Depending on the package you have booked, you can choose between 1 year, 5 years or the complete time frame. Of course, you can still change the time frame in the charts themselves.
In addition, you can also set which country should be displayed as the primary country, depending on which data you work with most frequently.
Further down the page, you can set up two-factor authentication or reset the account password if you are the main user of the account.
Individual images help distinguish between SISTRIX profiles in daily collaboration. Therefore, you can upload an avatar image which will then be displayed for the respective profile. You can also upload your agency logo here.
User Management
You can use SISTRIX with up to 12 team members within your company without any extra cost, depending on the SISTRIX package booked. In the user management, the main user of the account can add new profiles and edit or delete old ones.
You can find more information on our profiles support page.
Subscriptions
On this page, you will find an overview of your booked SISTRIX packages. Here, you can upgrade your package and book additional download and API credits.
Invoices
On the invoices page, you can edit your invoice and payment data and download a PDF copy of all invoices created for your account. Additionally, you can set up an invoicing e-mail address which will automatically receive your monthly bills.
Connect to Google
You can connect both your Google Analytics and Google Search Console account to SISTRIX to analyse the data collectively. To create a new connection, simply click on “Create New API-Connection” and log in with the e-mail address that has the permission for the properties you want. The “Read & Analyse” permission is sufficient here.
Once you have connected your Google accounts, you will see additional evaluations in the left-hand navigation for the domains that have been added.
The connection to Google Analytics enables you to visualise KPIs from SISTRIX and Analytics together, and add them to a report.
The Search Console data are processed on a directory level, which is very useful for benchmarking tasks. This way, you can easily find out which directory has a CTR above the average of the domain, for example – an evaluation that is not automatically possible in the Search Console.
SISTRIX Labs
Here, you can find various beta features of SISTRIX. You can freely activate and try these out even before they go live.
Learning Hub
Tutorials give you detailed information on specific features and workflows in SISTRIX. On the Learning Hub overview page, you can see at a glance which tutorials you have completed and which ones you haven’t. You can also find inspiration for new educational content related to SISTRIX. If you mark a tutorial as “completed” at the end of the page, it will be displayed in the Learning Hub under the completed tutorials. Of course, you can view it again at any time.
Shortlinks
Shortlinks are an easy-to-use method to share what you see in SISTRIX with others, even if they do not have their own account.
Shortlinks can be created quickly and will stay active for 7 days before automatically expiring. For more information on how to create and use shortlinks, please take a look at our tutorial “Use Shortlinks to Easily Present Data“.
Event Pins
It is very helpful for SEO work to be able to record noteworthy events in the timeline. For this reason, you can add event pins to the SISTRIX history graphs.
There are two types of pins. Blue pins are set by us, any time Google makes an update of its ranking algorithms public and the respective domain seems to be affected by this update. This allows you to quickly check whether a change in visibility can possibly be attributed to Google.
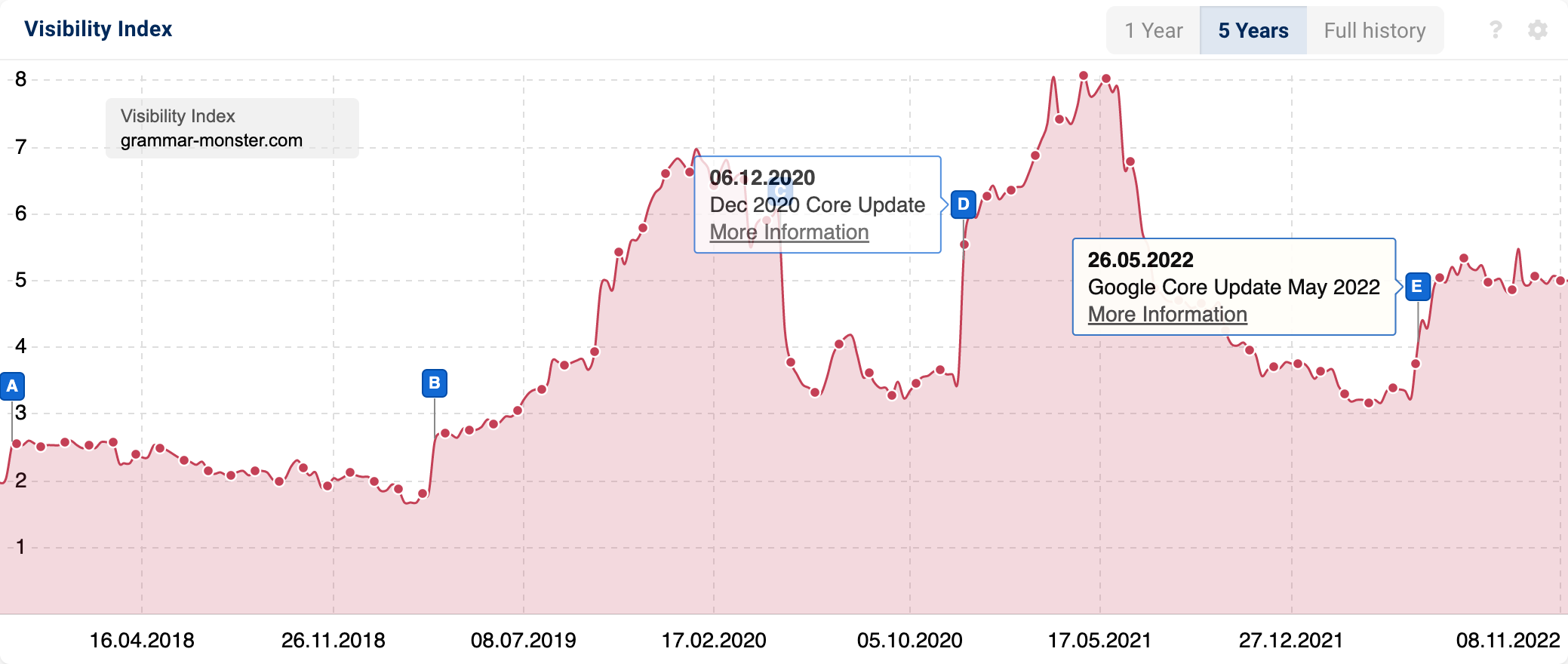
Additionally, you can also set individual pins, which are shown in green, to visualise important changes to the domain – for example, the go-live of a relaunch. You can find all information about the pins in the tutorial “Document Developments with Event Pins“.
Watchlist
The Watchlist shows you all domains, for which you have requested a regular check of the indexed pages, social signals and links. You can also add new domains to the watchlist here.
Downloads
On the Downloads page, all the downloads you have created are listed in a table. You can also download them again here.
Most of the downloads in SISTRIX are ready immediately. However, some exports may be so large – for example keyword exports with 50,000 keywords or link exports with 7,000,000 links – that we first have to compile them.
If this is the case, we will let you know when the download is ready and when it can be found on the Downloads page.
Alerts
The alerts allow you to get notifications if specific things happen. For example, you can set up a Visibility Index alert for your competitor, which only activates if the competitor’s visibility changes by 50% between one week and the next.

Our handbook gives you an overview of all possible alerts. These alerts can be activated on this Alerts overview page.
You can also customise alerts or pause e-mail notifications here. Instead of e-mails, you can also be notified of changes via direct message on Slack. You can set up the connection to Slack on this page.
SISTRIX API
If you repeatedly export data from SISTRIX manually to process it further in your system, taking a look at the SISTRIX API might be helpful. The API interface enables automated access to most SISTRIX data. This allows you to easily integrate SISTRIX into your internal processes and tools.
All possible queries and guides for using the API together with Excel and Google Sheets and the Data Studio can be found on our API reference. An introduction with examples can be found in our tutorial video “The SISTRIX API“.
Dark, Compact and Expert Modes
Finally, there are three different modes you can select for your SISTRIX usage:
- Dark Mode: If you are more of a night owl or find a dark appearance more comfortable, you can set this here.
- Compact Mode: A quick, compact overview for the tables in SISTRIX that helps you get a compact overview of the data.
- Expert Mode: The Expert Mode allows you to gain a deep understanding of the technical page architecture of your project. On the other hand, deactivating Expert Mode allows you to reduce the complexity of our software to some extent, when you’re just starting out, for example. We then reduce the navigation points to the most relevant features, hide rarely used options, and explain the current evaluation in a few words.
Logout
You can log out of SISTRIX using the Logout button at the bottom.