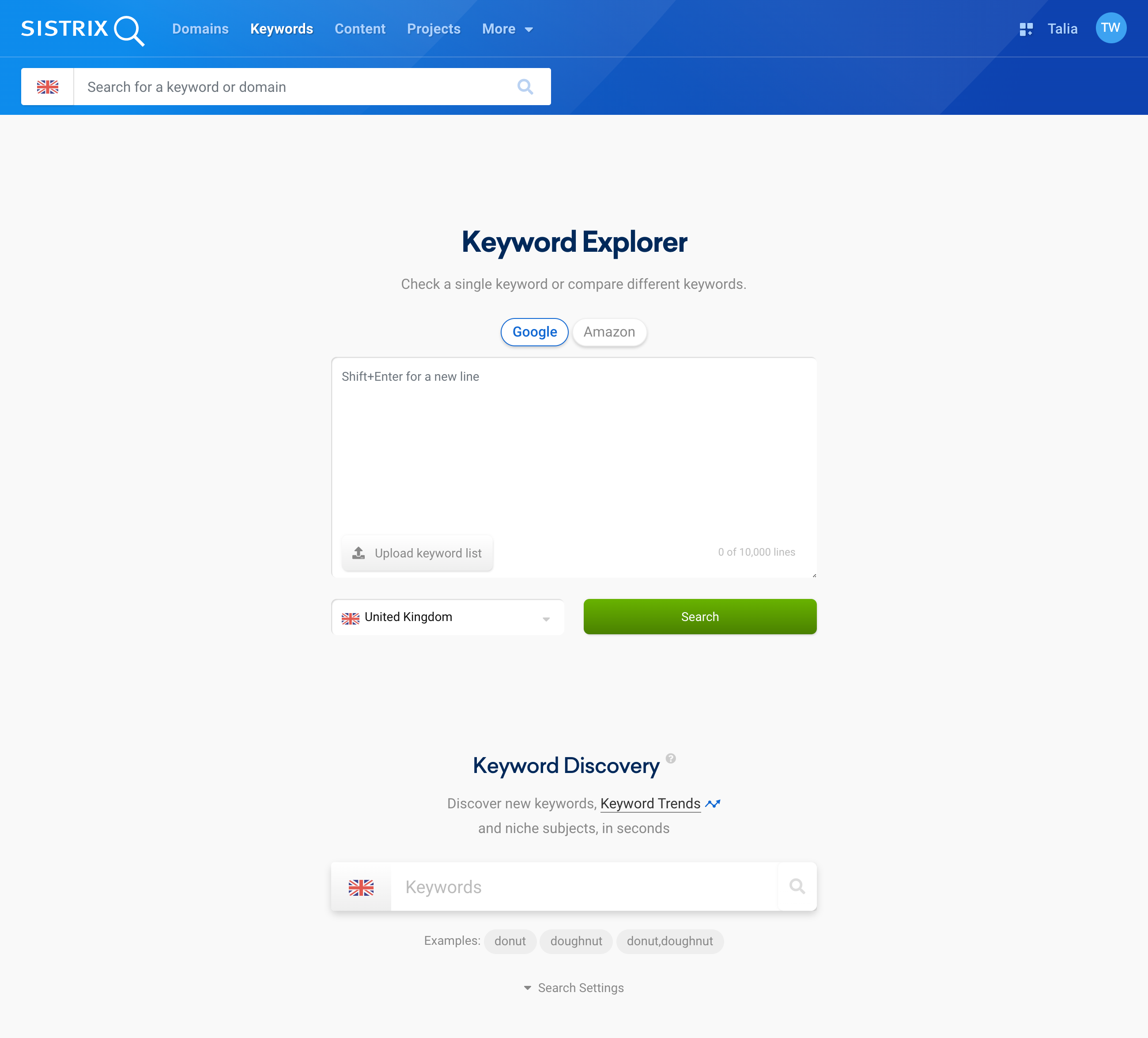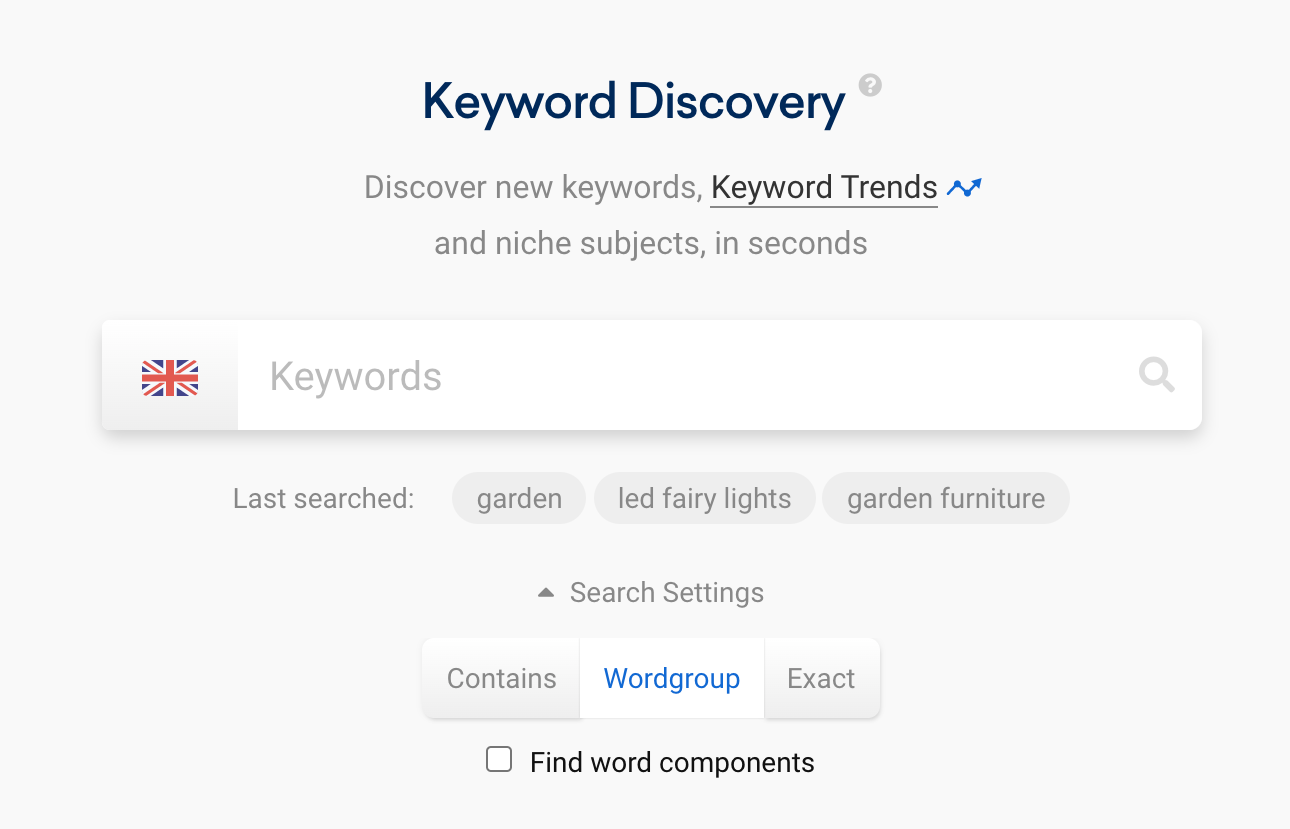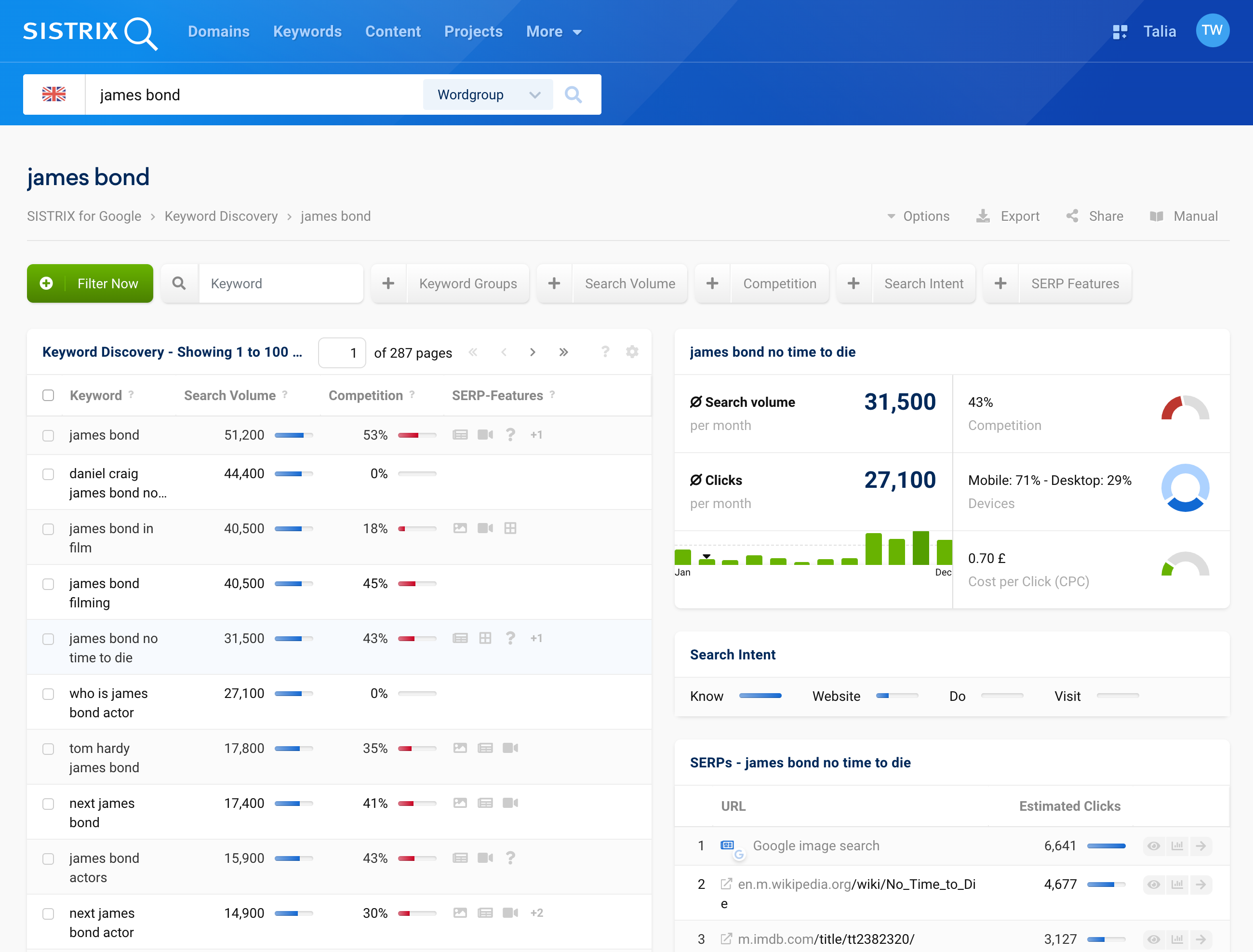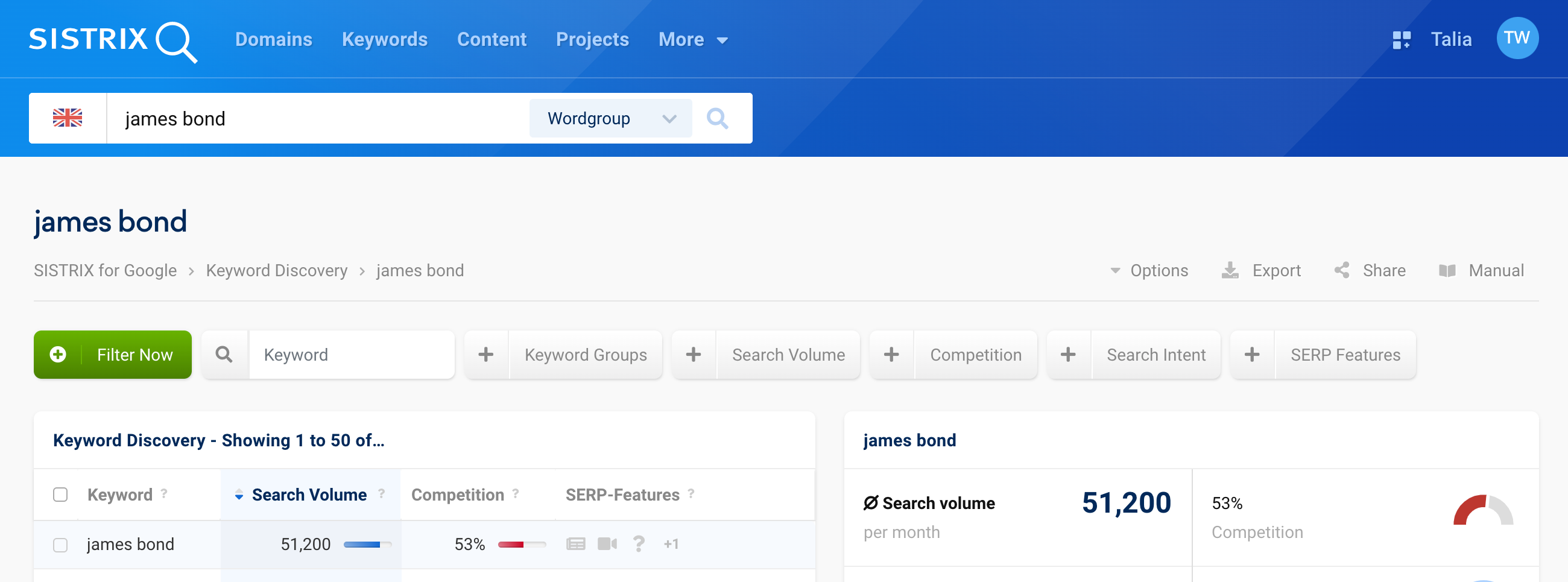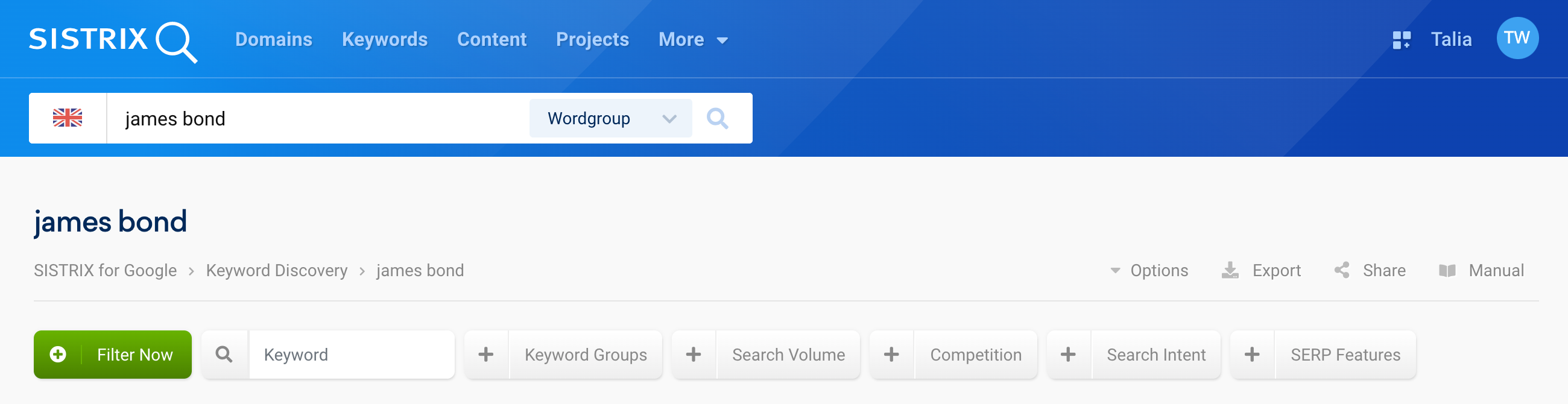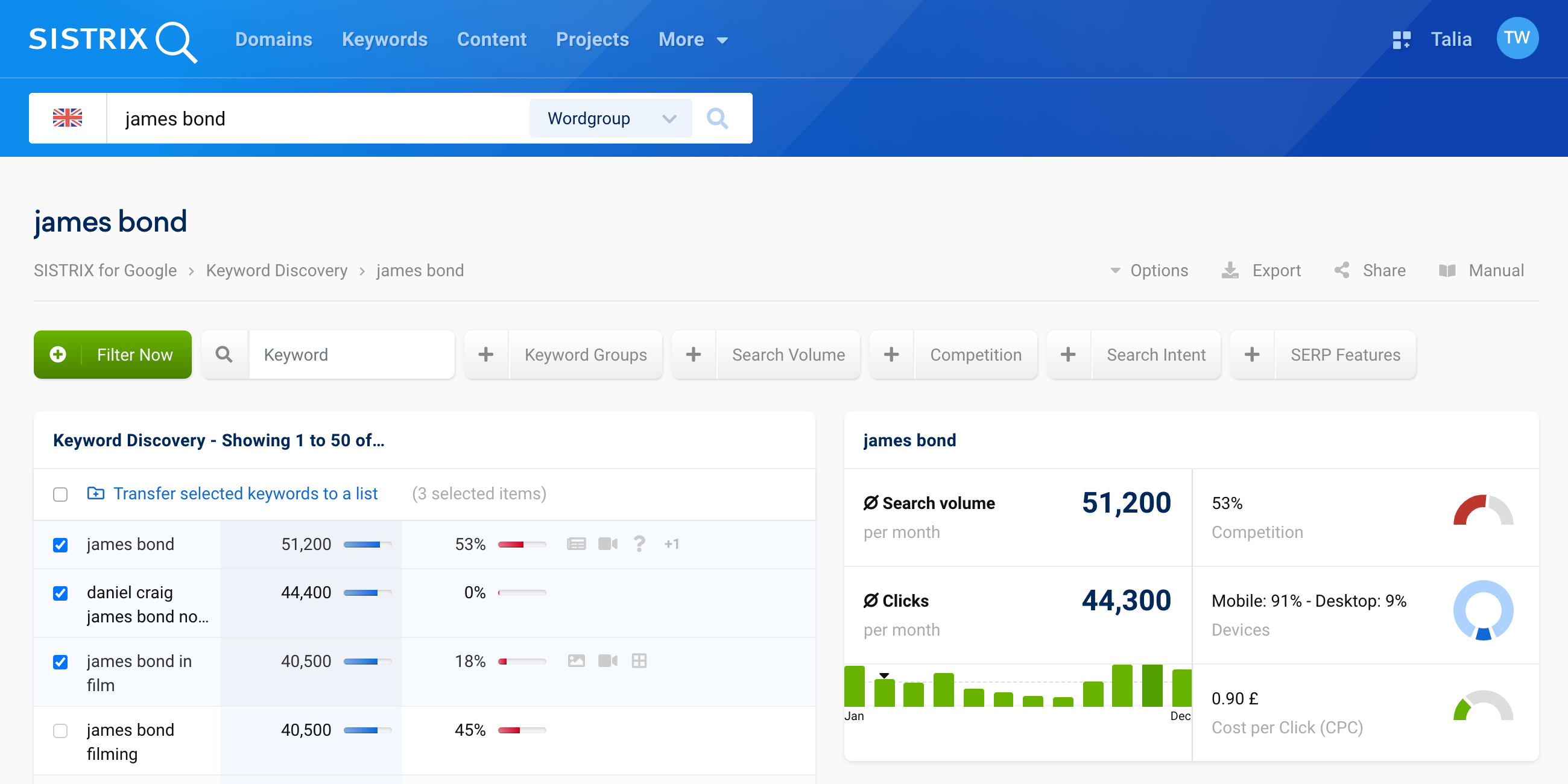With Keyword Research, you define the keywords and topics for which the content of a website should be optimised and consequently also rank. In this tutorial, we’ll show you how to do this with the Keyword Discovery tool in SISTRIX.
The goal is to reach the right users with the right content at the right time. This way, you’ll be laying the foundations of a successful SEO strategy. We also have a detailed tutorial on what exactly keyword research is and why it is important for your SEO strategy.
The road to perfect rankings is complex: First, the right keywords must be researched in order to evaluate them and, eventually, the right content format must be found for them. This tutorial is about the first step: keyword research.
Step 1: Enter your seed keywords
The tool of choice in SISTRIX is Keyword Discovery. This tool combines all our keyword knowledge in a simple interface. You can find Keyword Discovery by clicking on the “Keywords” tab in the top menu bar in SISTRIX.
You can now enter your seed keywords in the search slot under “Keyword Discovery” 1. These are keywords that already fit your project and that you would like to use to discover new keywords or trends.
Tip: Choosing the right seed keywords is crucial to the quality of keyword research. Use SISTRIX’s capabilities to find out which keywords successful competitors in your niche are using and start with them.
By pressing the enter key or a comma after entering a keyword, you can enter further keywords. If you have entered a first seed keyword, we will often suggest additional, matching keywords. These broaden the range of the keyword research.
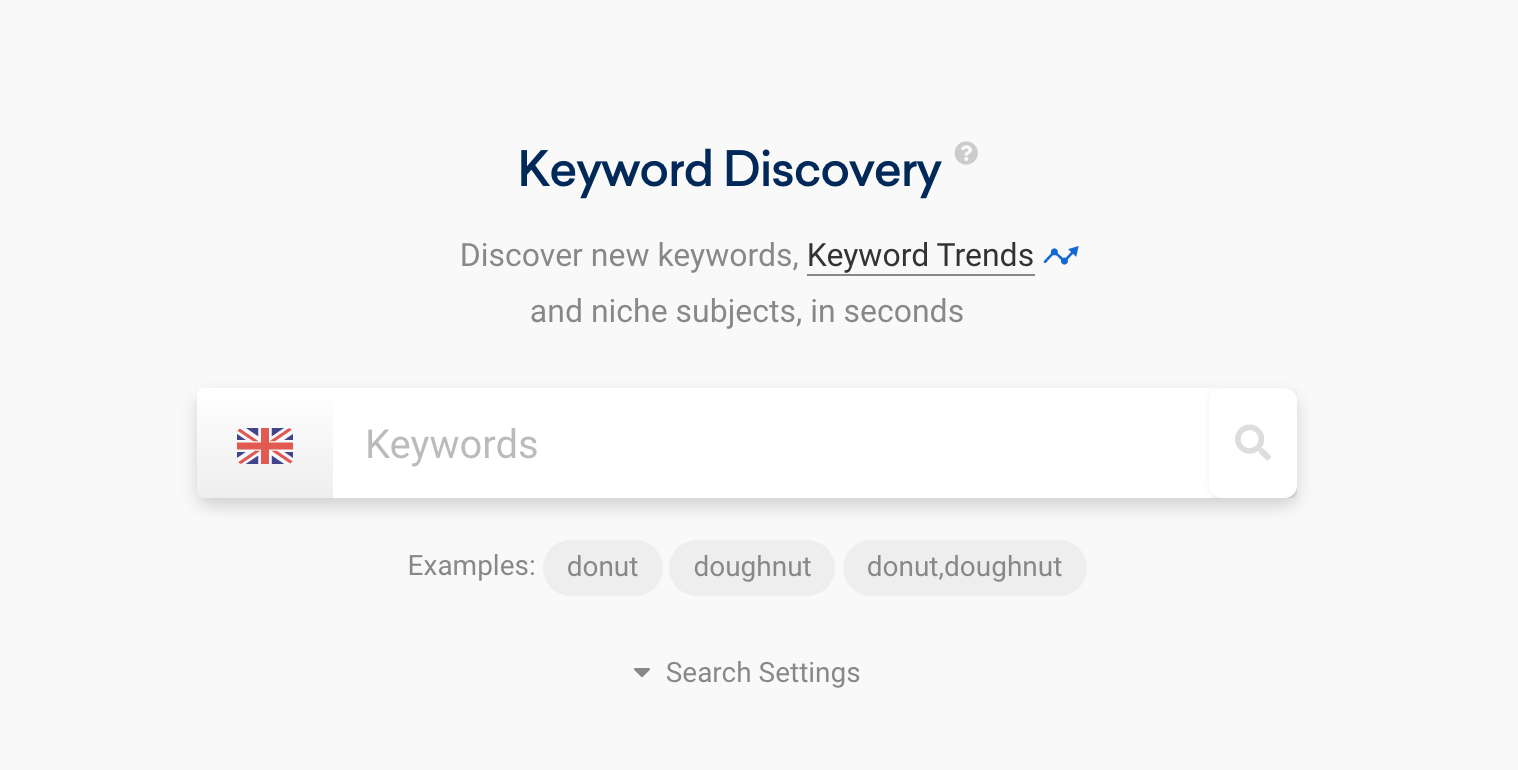
By clicking on the flag at the beginning of the input field, you can select one of the 40 country databases.
The search settings 1 can be opened under the search slot using the button of the same name. These allow you to narrow down the search even more precisely. We explain the settings here using the example of james bond skyfall:
- Contains: At least one of the word components of the keyword must appear (either james, bond or skyfall).
- Wordgroup: All words in the keyword must be present, but the order does not matter (skyfall james bond or james bond ppk skyfall). This is the default setting.
- Exact: All word components must appear in the order of entry (only james bond skyfall).
If the Find word components setting is selected, the results also include keywords that begin with the seed keywords entered. For the seed keyword bond, results like premium bonds & covalent bonding would also be found. Here you have to decide, depending on the scope of the research, whether this option is suitable or whether it dilutes the results too much.
Step 2: Evaluate and sort results
After clicking on the magnifying glass in the search slot, Keyword Discovery will start searching in our databases. It usually only takes a few seconds to get your first results. The interface looks like this:
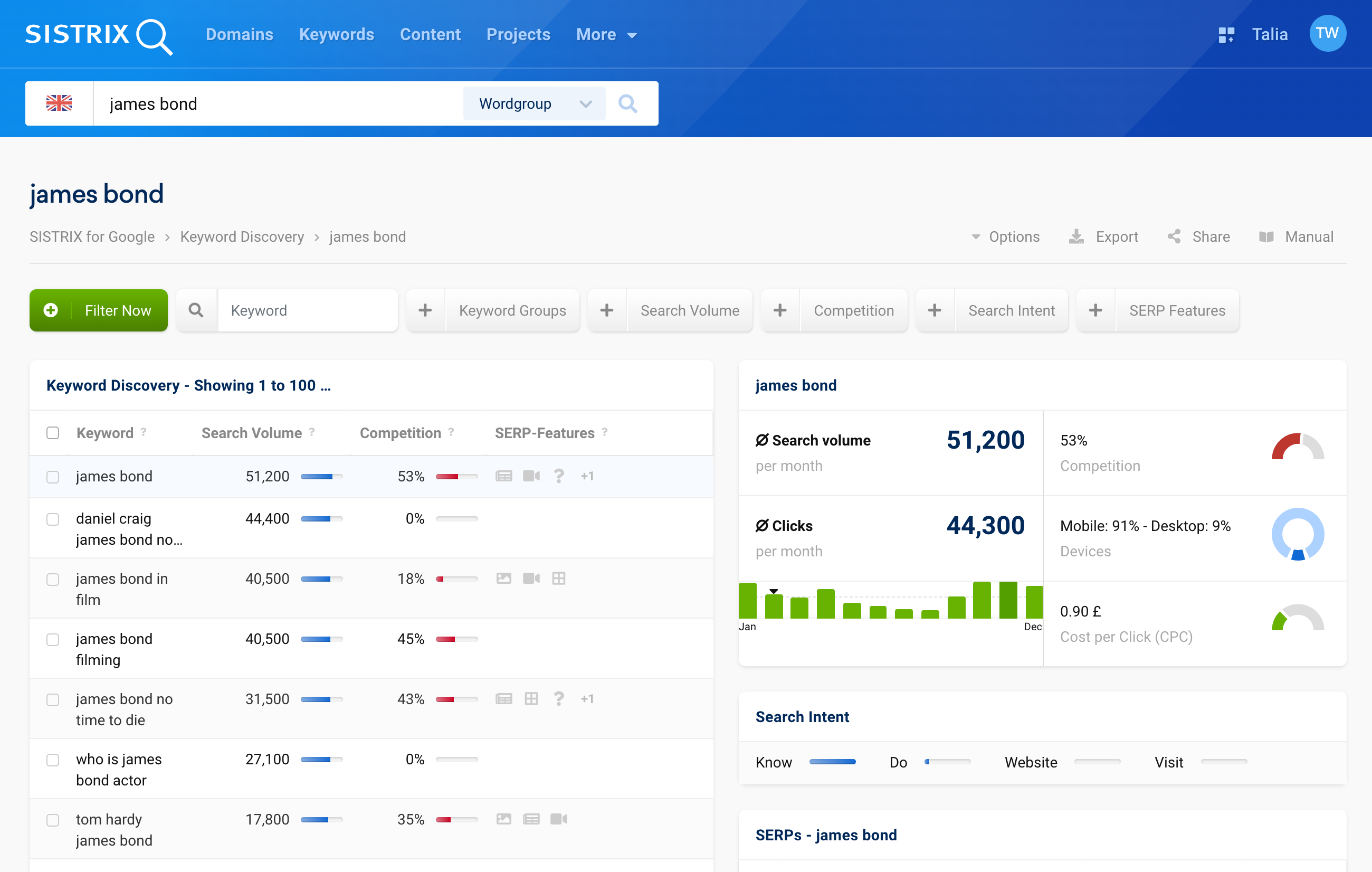
The core of the Keyword Discovery evaluation is the table with the additional keywords that match your seed keywords.
Keyword Table: All details in one place
In the keyword table, all keywords are listed with relevant information. Next to the keyword – depending on the screen size different numbers of columns are displayed – the respective search volume, our assessment of the competitive intensity in the organic SERPs, a rough CPC value, the seasonal development of the search volume, the search intent as well as existing SERP features are displayed.
On the right side, you will find more data boxes with various key figures that refer to the selected keyword in the table. Once you click on a keyword in the table 1, the data in the boxes on the right will change.
Specific keyword details
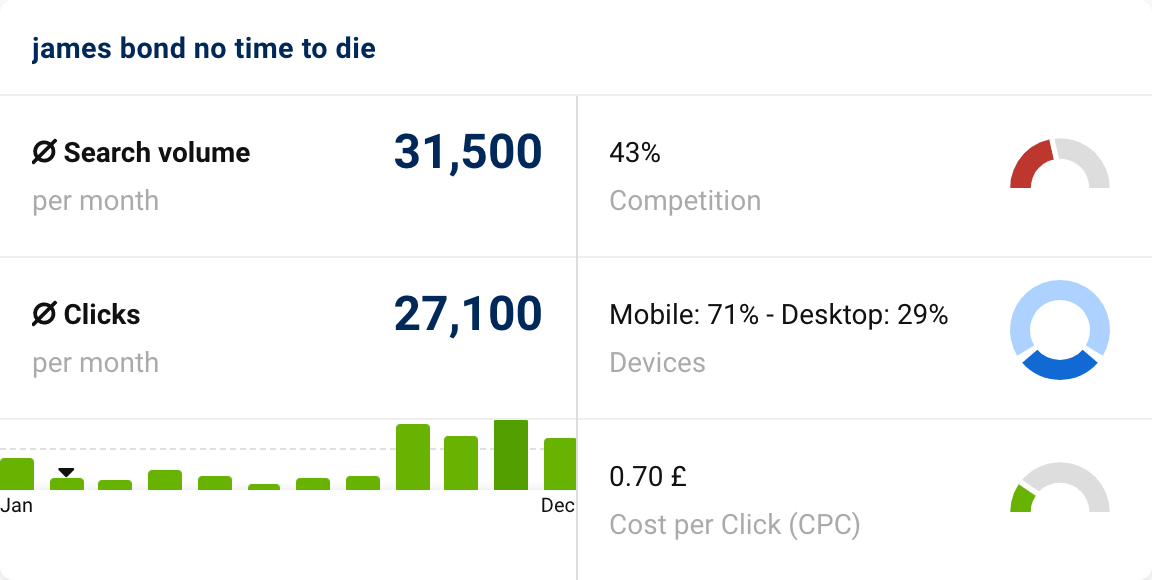
In these data boxes, you will find further key figures for the respective keyword. For example, the proportion of mobile or desktop searches for the keyword or the average number of clicks.

The box below that shows the search intent with which users frequently search for this keyword. The keyword “james bond no time to die”, for example, is most often searched for with the “Know” intent.
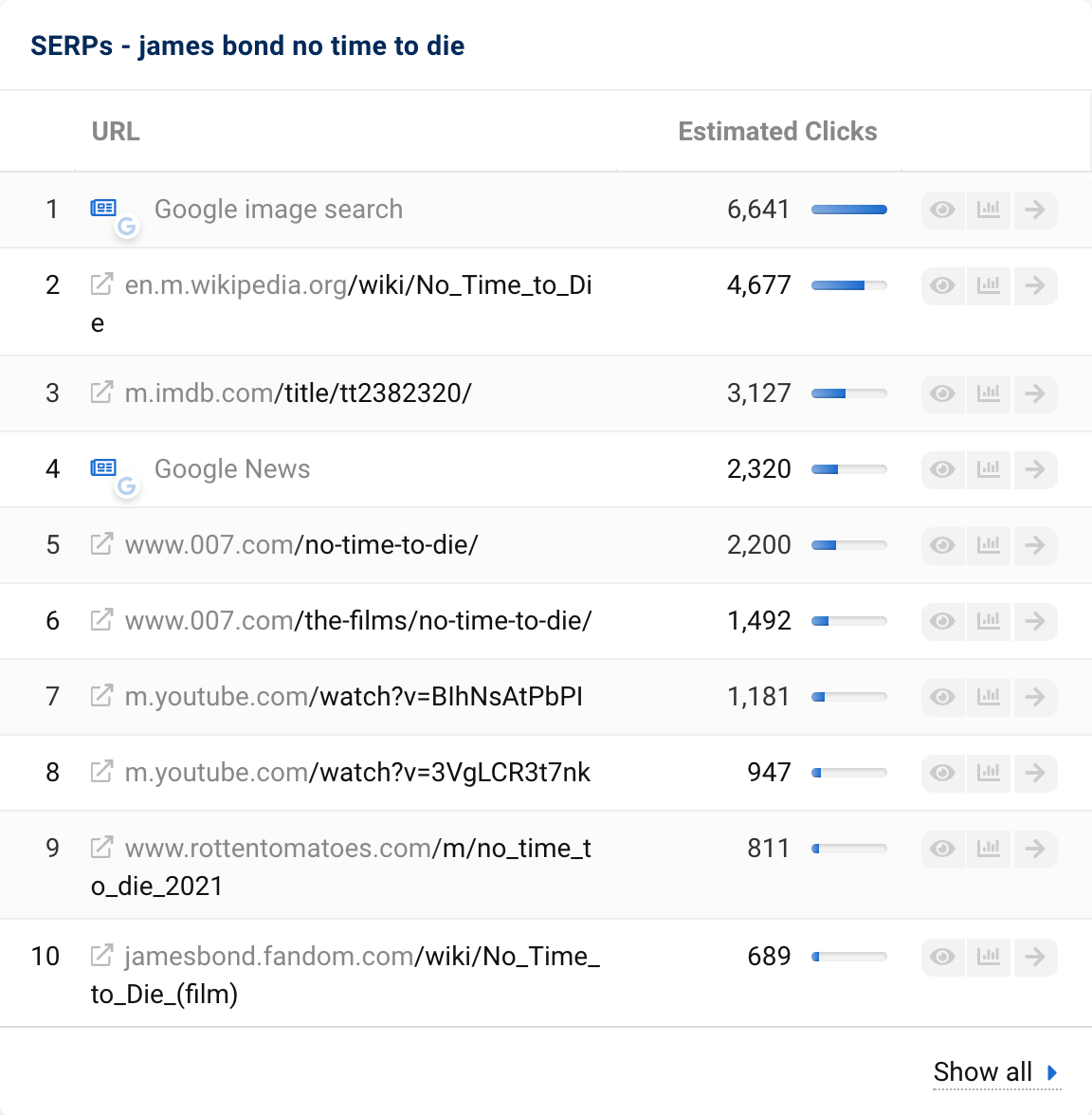
In the last data box next to the table, you can see the structure of the current SERP for the keyword in question. There, you can see which URLs currently rank in the first ten positions of the search results page and how many clicks the domain is likely to receive in this position.
Filter and sort keywords
As usual, in SISTRIX, you can filter and sort all columns of the keyword table as desired. In this way, you can adapt the results of Keyword Discovery specifically to your project.
You can find the filters in the bar above the table 1. To sort, click on the column heading 2, for example “Search Volume”.
A special filter is the one according to “Keyword Groups” 3. We have already automatically sorted the keywords found via Keyword Discovery and divided them into different groups.
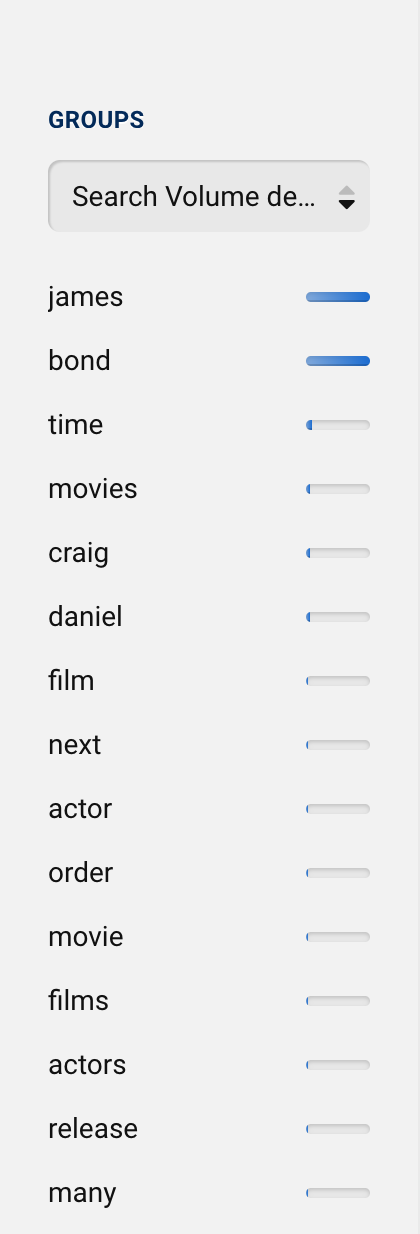
For our seed keyword james bond, for example, these are groups such as “james”, “time” or “movies”. These keyword groups help you identify the most important and relevant topics for your keyword research.
By default, the keyword groups are sorted in descending order according to the search volume of the keywords they contain. By clicking on the button “Search Volume descending” you can also sort the groups according to the number of keywords contained, for example.
Step 3: Select relevant keywords and add them to lists
Now you have discovered many new keywords that match your project. In the last step, you select the keywords you want to work with and add them to a list.
Selecting the right keywords is individual and depends on the project. You need to think about the user or search intent behind the keywords you find. Then you check whether the keywords fit into the planned phase of the customer journey.
Make sure that you select enough keywords to fully cover the planned topic. On the other hand, there should not be too many keywords, which would dilute the thematic focus.
You can make many of these decisions based on the SERP features displayed by Google. In order to find keywords with the search intent “Know” or “Know Simple”, which is particularly suitable for SEO, pay attention to news boxes, knowledge graph integrations and image boxes. If a keyword has (many) Google Ads or Google Shopping integrations, there is often little space left for organic traffic in the attention-grabbing upper area of the SERPs.
The selected keywords can then be added to a list. Lists are the central collection point for researched keywords – you can add keywords in Keyword Discovery, but also in almost all other areas of SISTRIX, directly to new or existing lists with one click.
Select the keywords you want to add to a list using the checkboxes 1 and then click on “Transfer selected keywords to a list” 2. You can include up to 10,000 keywords in each list. We explain exactly how to use lists step by step in an individual tutorial on the possibilities, ideas and examples of lists.