The Visibility Index is the core of our SEO software. It allows you to measure success in the Google SERPs. In SISTRIX, you can also create your own Visibility Index. For example, if you are active in a niche or a specific topic.
In this step-by-step tutorial, we will show you when it makes sense to create your own Visibility Index, and how exactly this is done.
Why create your own Visibility Index?
Setting up a project in SISTRIX in order to create your own Visibility Index, ultimately opens up many more possibilities:
- Create your own Visibility Index to easily monitor changes in your individual keyword set.
- Add competitors and observe how their rankings change for your selected keywords.
- Track keywords that SISTRIX did not know before (e.g., for niches and specific topics).
- Have keywords updated daily, when SISTRIX usually updates them monthly.
- Specify locations for which keywords are to be tracked (e.g., for locally targeted subpages).
All of this for more than 200 countries and languages.
If you have also added your competitors, you will get regular comparisons which enable you to see when and where the visibility of your competitors is changing – all that on the basis of identical keywords. This allows you to conduct timely evaluations and take emergency measures if needed.
A real advantage over any competitor who does not use this tool!
Step by Step to your own Visibility Index
Set up a keyword set
Before you create a project and with it your own Visibility Index, you should set up a suitable keyword set. Intensive keyword research is an essential part of good SEO work.
The better your keyword set, the more meaningful your project Visibility Index will be later on. Therefore, thorough research pays off in the end.
Furthermore, any subsequent changes to your keyword set will affect your Visibility Index and make the results less comparable over time. You should only do the fine-tuning later on.
In SISTRIX, the Keyword Discovery and Keyword Ideas features are particularly useful for keyword research.
If you want to use not only keywords for which your domain already ranks for your own Visibility Index, but also keywords for which you might want to rank in the future or for which your competitor already ranks well, take a look at our tutorial “Find New Keyword Opportunities Through Competitors“. You can also use Keyword Groups and the Google Knowledge Graph to help you find new and relevant keywords.
You can collect all keywords relevant to you in a list in SISTRIX and then add them later when setting up a project. You can also add keywords from the Google Search Console there.
Create a project in SISTRIX
As soon as you have set up a keyword set, you can move on to the creation of a project in SISTRIX.
This is how it’s done

Once you are logged in to your SISTRIX account, you will find the menu item “Projects” in the navigation bar at the top of the start page. On this overview page you will find your existing projects as well as the button to set up a new project.
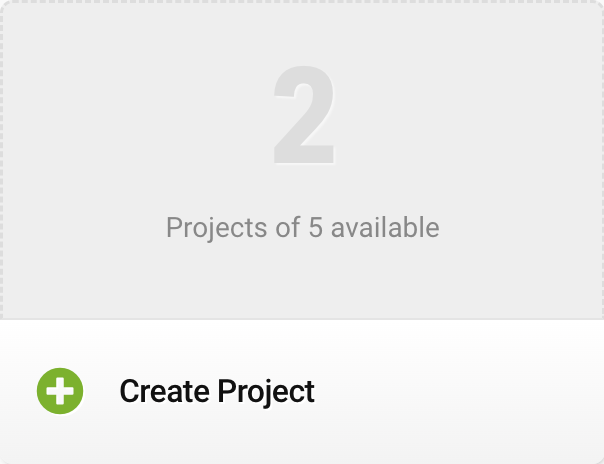
Give the project a meaningful name and enter the domain to be crawled as well as the competitors. Do not enter the keywords here yet, we will do that later.

As soon as you click on the green “Create Project” button at the bottom of the page, the SISTRIX crawler will search through your project and check the OnPage factors.
However, this tutorial will focus on your own Visibility Index and your own keywords.
Add your own keyword set
In the next step, we will add your thoroughly researched keywords.
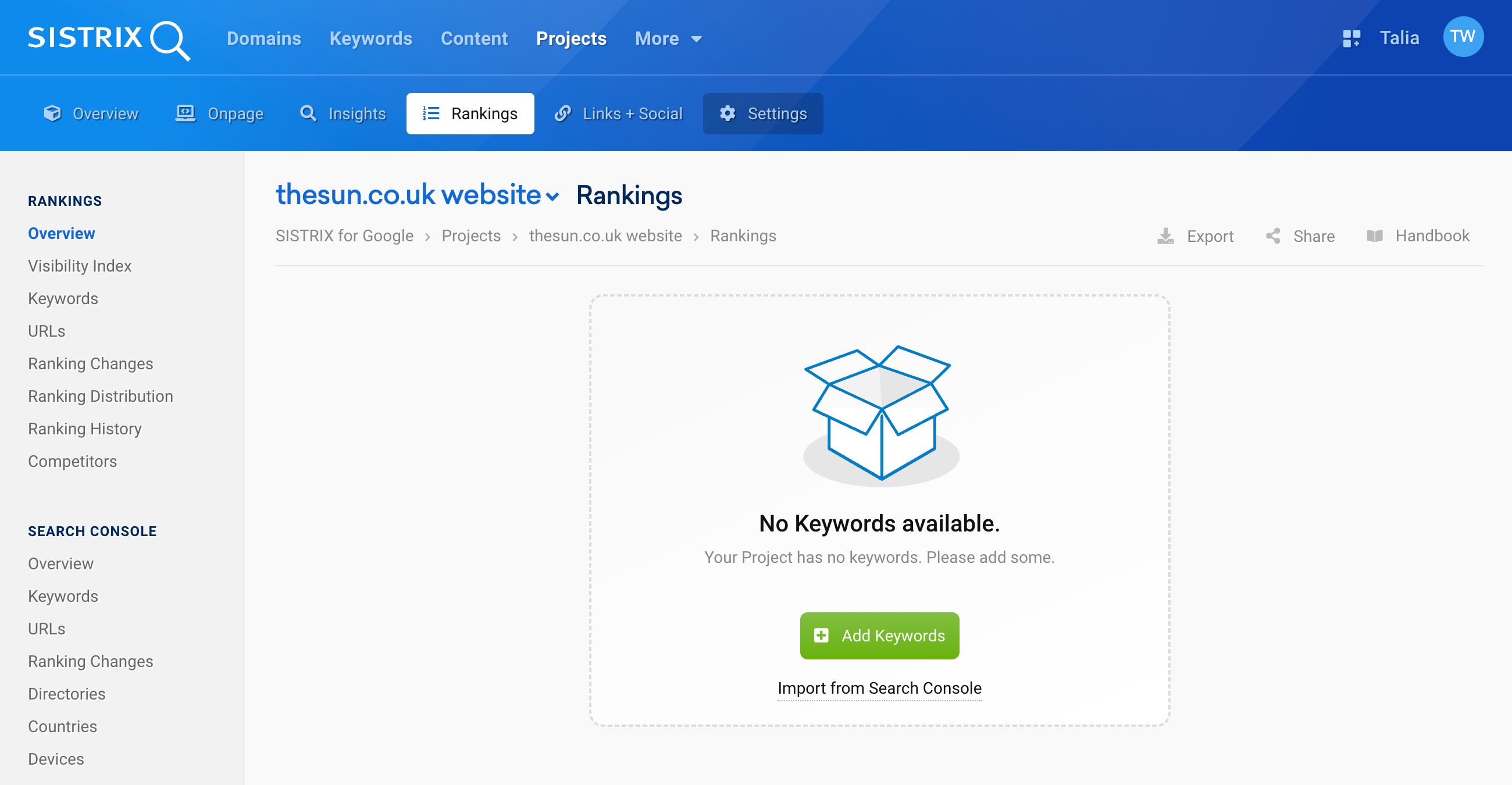
In the project navigation, you will find the item “Rankings” 1. As you have not yet added any keywords, a button 2 will automatically appear, with which you can add new keywords.

Alternatively, you can also open your SISTRIX list, select the relevant keywords and add them to this project. 3
Both ways will then lead you to the keyword settings.
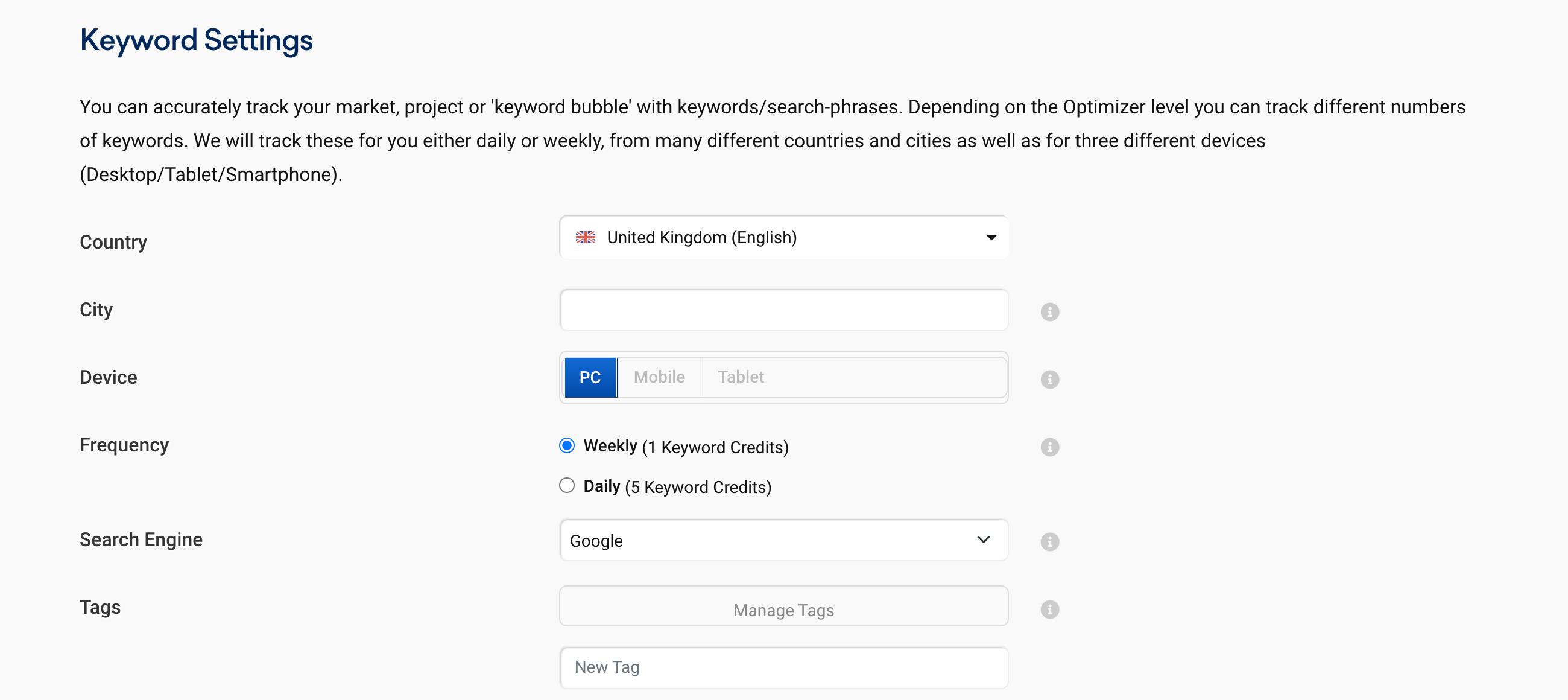
Here you can specify the country, the city or the device for which your keywords are to be crawled.
- For local tracking, for example, you can enter a city for which your keywords are to be tracked. There are over 300 language/country combinations available.
- Decide for which device you want to analyse your keywords later.
- Set the crawling frequency. Different amounts of keyword credits will be used here. More information on the update frequency.
- Select the search engine for which your keywords are to be crawled. You can choose between Google, Bing, Yahoo and Yandex.
- You can group your keywords and analyse them according to specific criteria with the help of tags. For example, according to topics, or if you want to crawl keywords for different cities.
The big advantage here: You can enter any search terms you like. As soon as you have set up the project, SISTRIX crawls these keywords exclusively for you for the very first time.
Of course, these keywords do not affect the public Visibility Index in SISTRIX. All terms are only usable for you.
Once you have entered all keywords and adjusted the settings, click on “Save all changes” at the bottom. A message will appear on the right-hand side informing you whether you have done everything correctly and whether you still have enough credits available. Scroll down and click on “Save changes” here as well.
Categorise keywords with tags
You are now still in the “Edit mode” of your keywords, recognisable by the green “Edit” on the left-hand side:
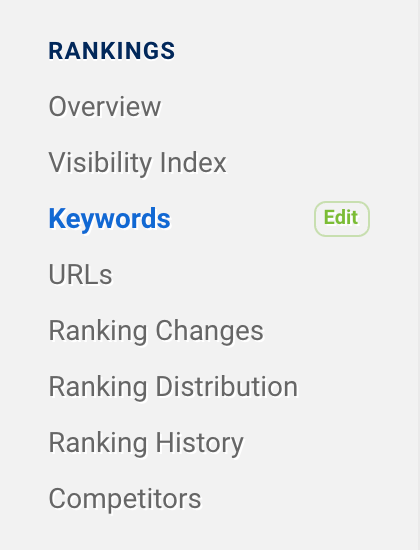
You can always access the edit mode via the options at the top right of the page.
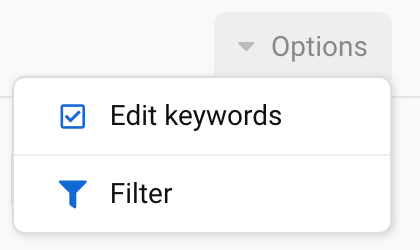
Select “Edit keywords” there and enter or exit the view to edit your keywords.
In this mode you could, for example, refine your tags.
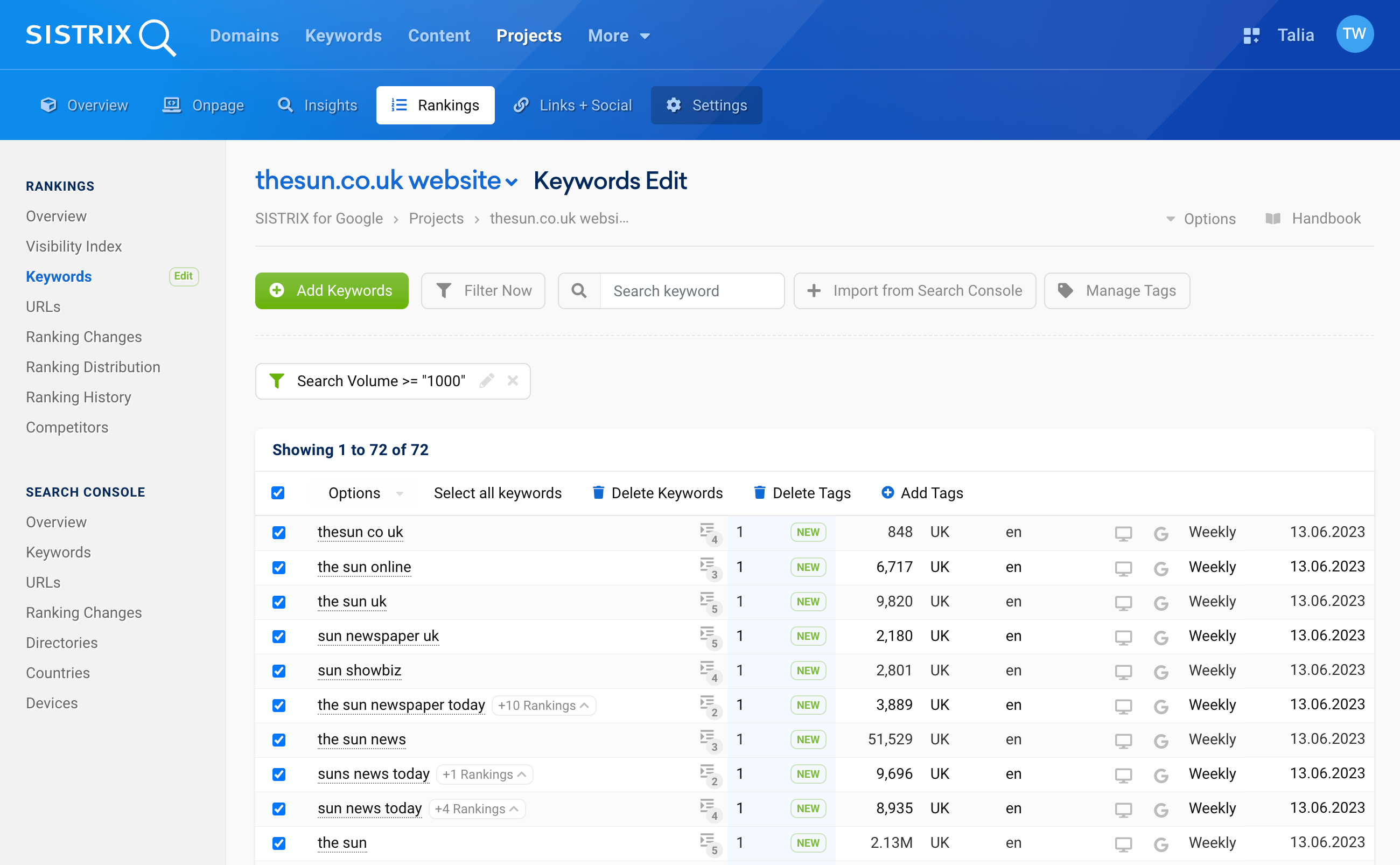
Let us filter our keywords for those with a search volume ≥ 1,000 1. Then we select all those keywords 2 and assign a tag to these keywords 3.
In the same way, you could, for example, list all brand keywords or all keywords of a certain product line or similar. This way you get a well-sorted set of keywords.
This sets the foundation for solid evaluations and your own Visibility Index. Now, depending on the number of keywords, you will have to wait for a couple of hours until SISTRIX has collected all the ranking data. To be able to view a first Visibility Index in the chart, let a day pass by at the very least.
While waiting, you could improve the Onpage optimisation of your website or take a closer look at the topic of keyword cannibalisation. In addition, our large SEO database “Ask SISTRIX” is available to you with diverse, exciting content for research.
Update frequency
As previously mentioned, you can specify how often the keywords of your project should be updated. This also depends on the available keyword credits in a SISTRIX package.
Therefore, you can also update your keywords at different frequencies. For example, you could update the most important keywords daily and less important keywords only weekly or even monthly.

In the project settings, which you can reach via the navigation bar at the top 1, you can also set how often your Visibility Index and the Ranking Changes should be updated.
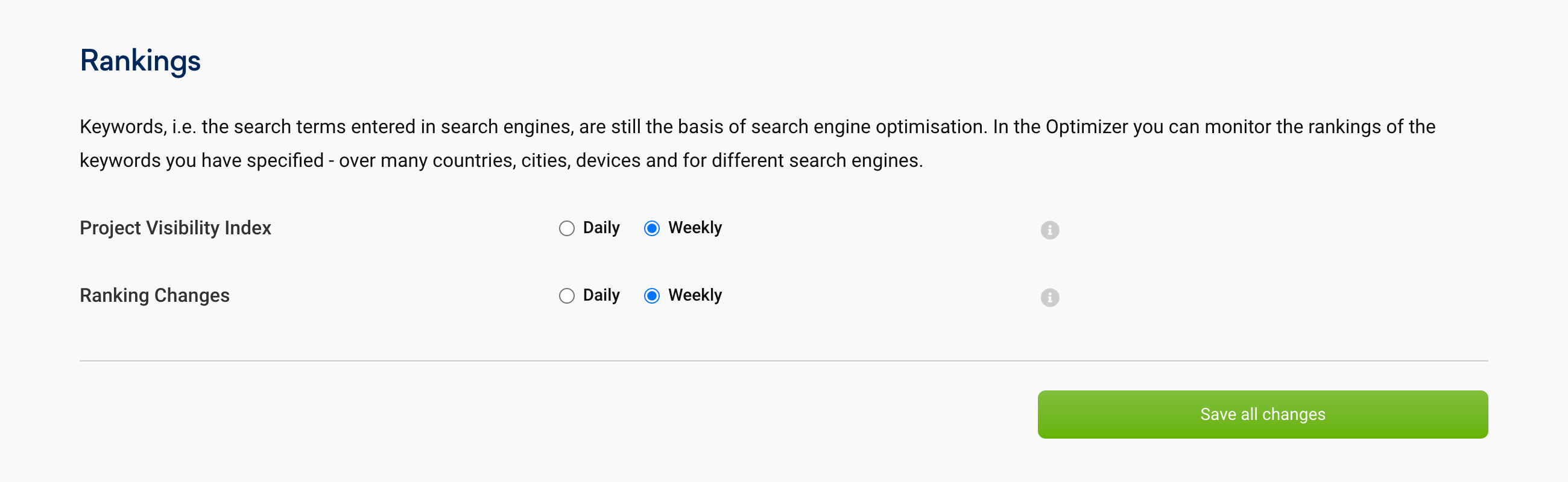
If you update your project Visibility Index weekly, the data point from Monday is always displayed in the graph. In the Ranking Changes, you will also see the change in the position of a keyword in comparison to the previous week when the rankings are updated weekly.
The appropriate update frequency depends entirely on your intended use.
Team management
As it is often best to work in a team, you can share your Onpage projects with your team members – even if they don’t have their own SISTRIX account.
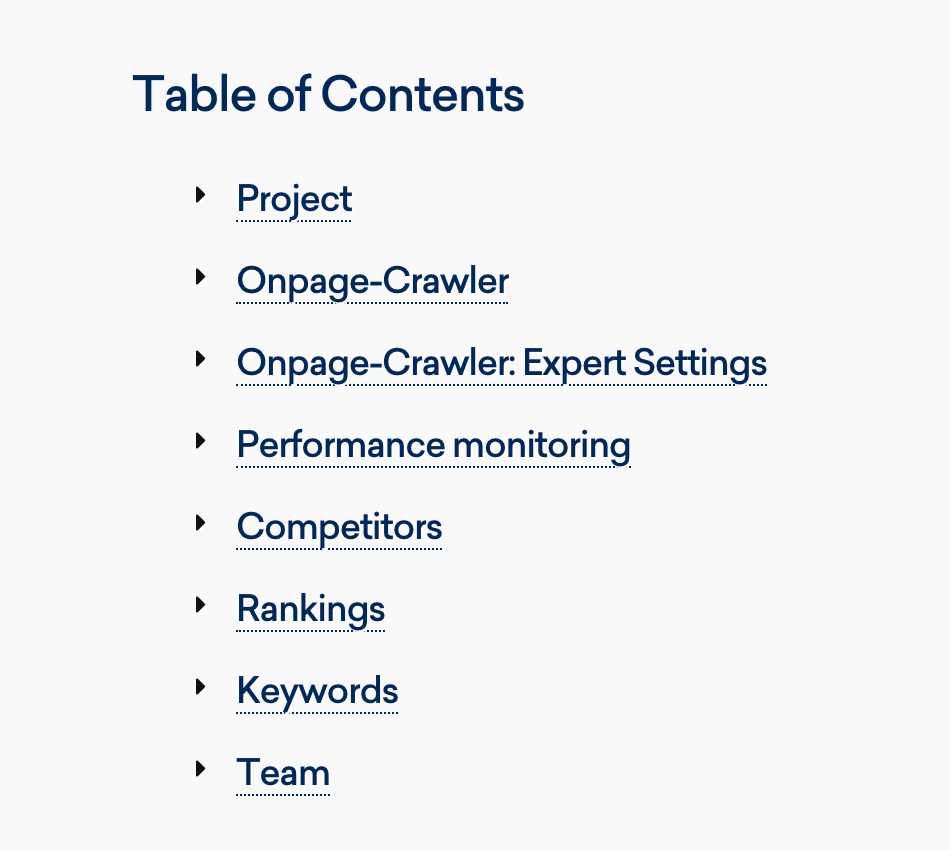
You can also find the team management section in the settings of your project.
Working with your own Visibility Index
A new data point is added to the Visibility Index every day. After a few days, you will already be able to see a trend for the daily movements of your search terms.
For better visualisation, we have an example here with a keyword set of 350 keywords that are updated daily on mobile. A sideways trend with a very high project visibility value is clearly evident.
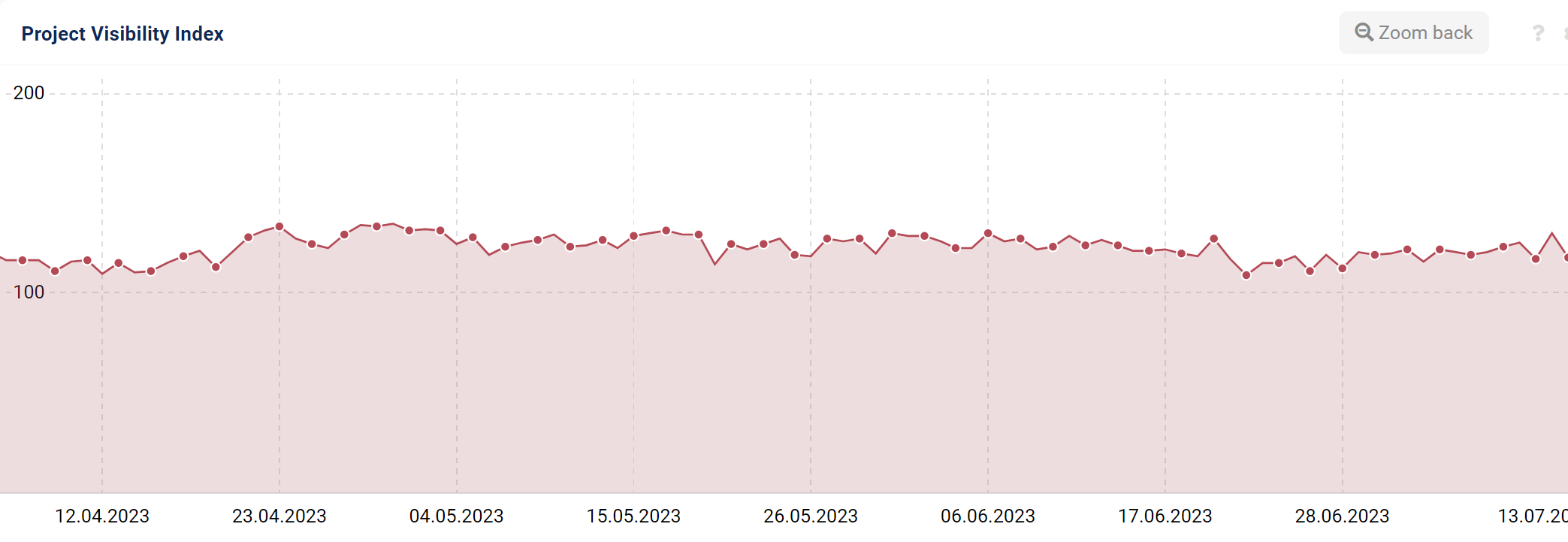
For comparison, let us look at the Visibility Index that is displayed when we enter the same address into the SISTRIX search field and look at the daily, mobile data in this time period as well:
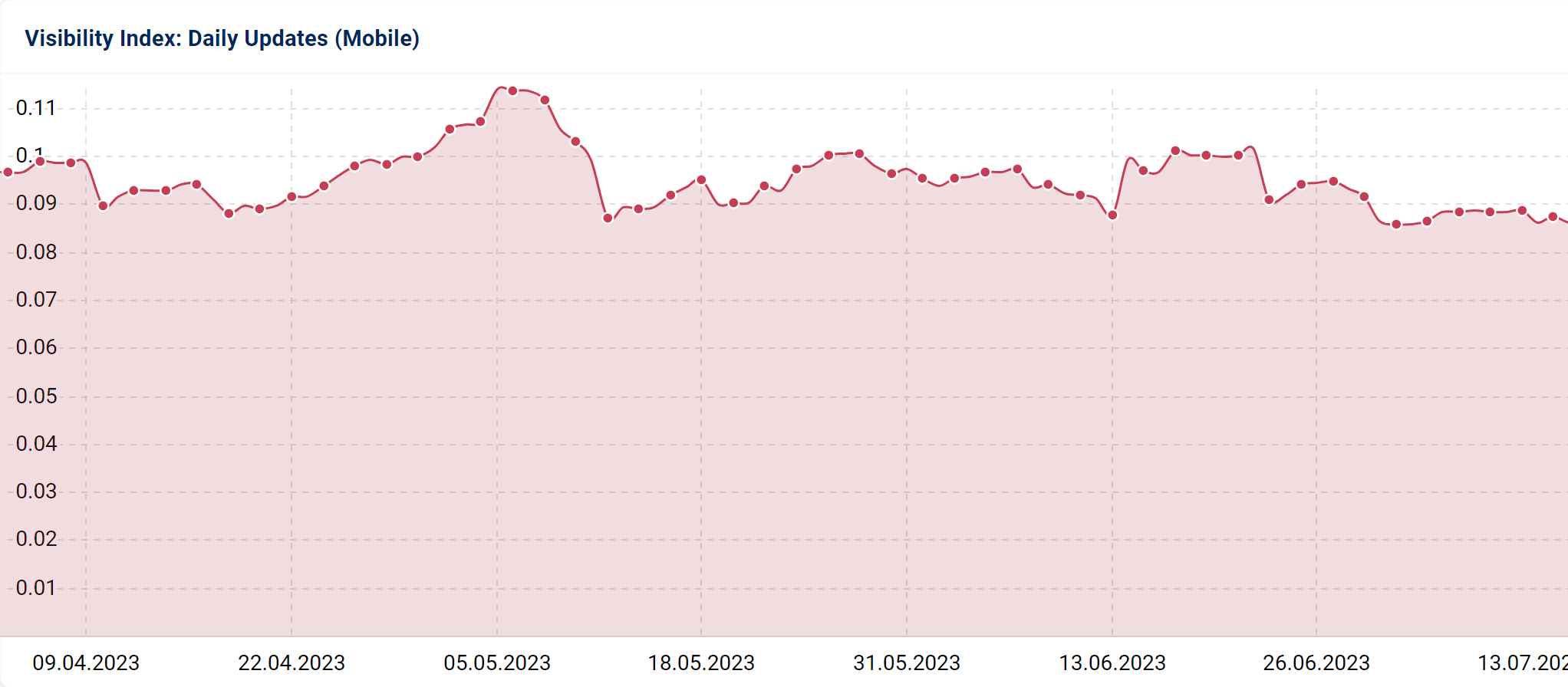
The Visibility Index is at a much lower level and has noticeably stronger fluctuations. Nevertheless, a sideways and slight downwards trend is also visible here.
In order to get to the bottom of changes in the visibility, i.e., improvements or drops in your rankings, analyse the entered keywords. A sensible tag structure is suitable here, for example, to reveal changes in individual segments.
Let us look at the historical development of our project with keywords all tagged with the same tag.
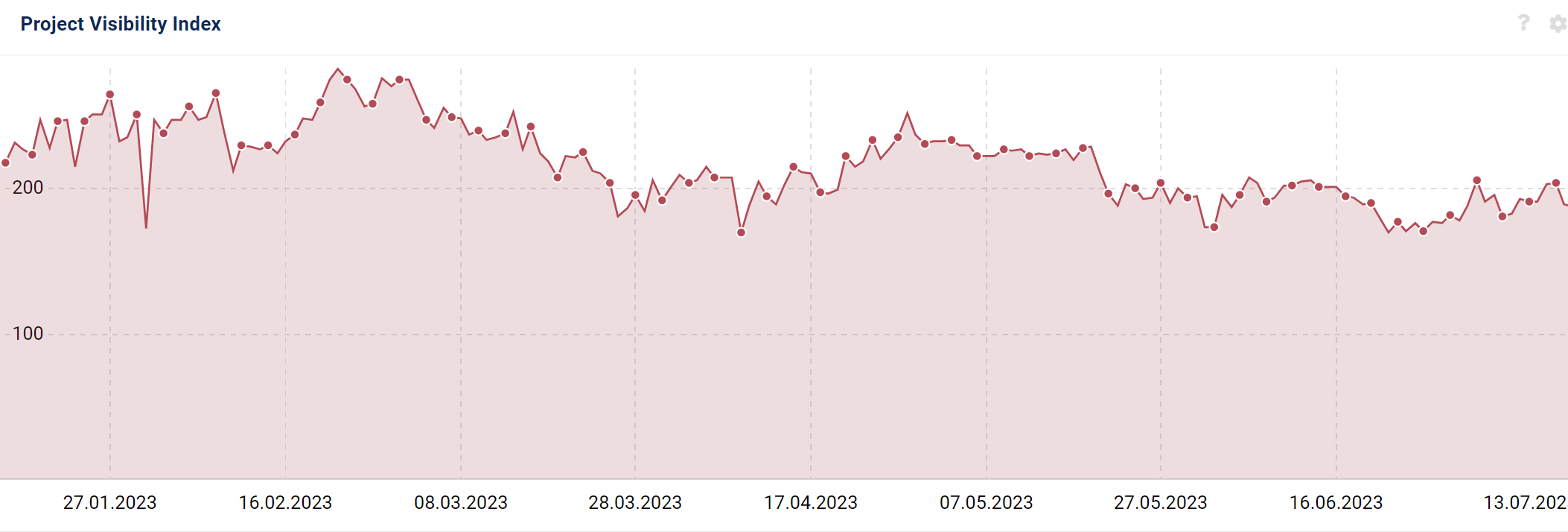
By selecting a tag, this visibility graph now only represents 53 of our project keywords. This allows us to recognise more significant changes in certain areas of our project.
So if you have an online shop, for example, and set all your shop categories or manufacturers as tags when creating the project and the keyword set, you can see here whether certain categories in the online shop have gained or lost rankings.
You can examine this in more detail with the help of the other analysis features that are available to you in your project on the left-hand side.
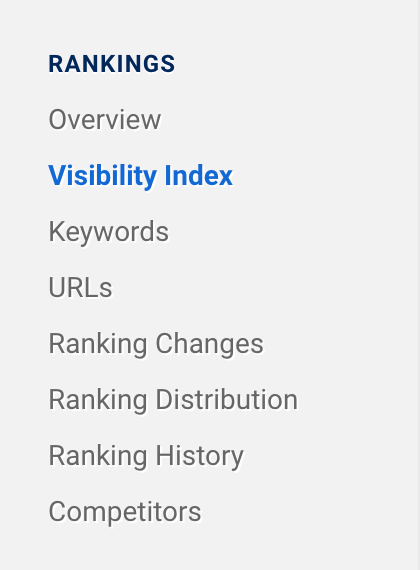
- With the Ranking Changes you can set two dates and look at which keywords improved, worsened, gained or lost their position in that period of time.
- The Ranking Distribution allows you to see how your rankings are distributed across the individual Google SERPs. Here, you can also filter by individual tags.
- With the help of the Ranking History, you can track the individual positions of your keywords in the last few weeks very precisely.
Nowadays, it is essential to get reliable data quickly. It does not necessarily have to be a Google penalty when websites abruptly lose rankings. Often, it is due to improvements done by competitors, which often only move them up by one position in Google.
You should therefore be able to recognise position changes quickly – at every level of your website. SISTRIX enables you to obtain decisive information reliably and at the right time.
Conclusion
Take your time when compiling your own keyword set and analysing the competition. Enter the data into your project and sort them by tags based on the structure of your website. The increased effort and diligence necessary in the beginning will allow you to persistently carry out well executed ranking analyses later on and recognise problem areas quickly.
Check the performance of the categories in your online shop regularly or use the tags to categorise landing pages, locally oriented subpages (e.g., for several store branches), products, manufacturers etc.
As always, all data can be added to reports, to arrive in your mailbox on a daily, weekly or monthly basis, as an overview.