Lists in the SISTRIX Toolbox help you to group, manage and analyse sets of domains or keywords. Lists created by any account profile are always available to all other profiles in an account. This will help with collaboration on regular tasks and projects.
How to Create a List
Method #1
You can add keywords and domains to lists from almost all areas of the Toolbox. All keyword tables in the Toolbox have a small checkbox on the left. Tick one or more keywords (or all of them) to add it to a list with one simple click.
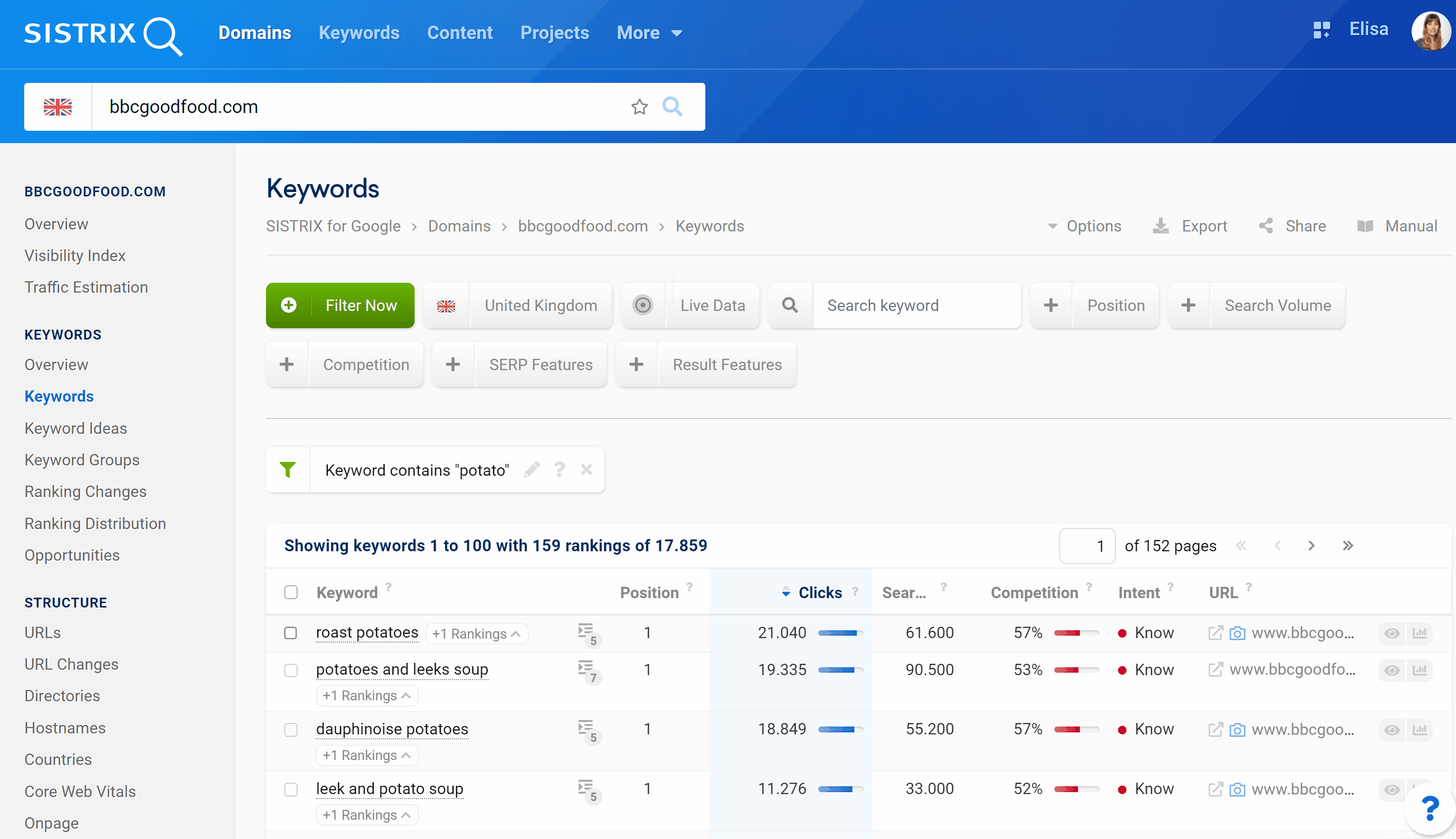
This will open a menu where you can create a new list for the keyword or select a list you’ve already created. The name of a new list will be automatically suggested by the Toolbox, to help you fasten this process even more.
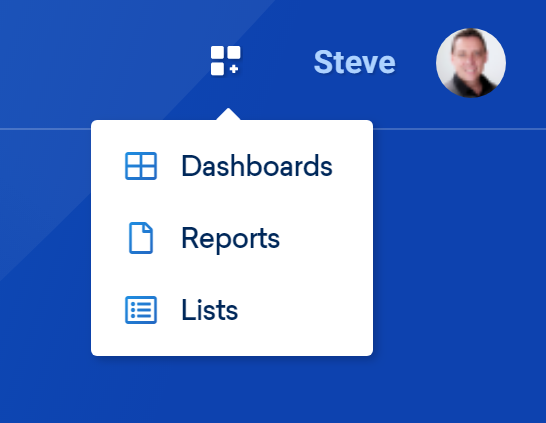
You’ll find the list in the “Lists” section, reachable from the menu at the top right corner of the screen.
Method #2
If you are already in the list section, you can click on the green button “Create new list“. Choose a name for the list to reach the overview page.
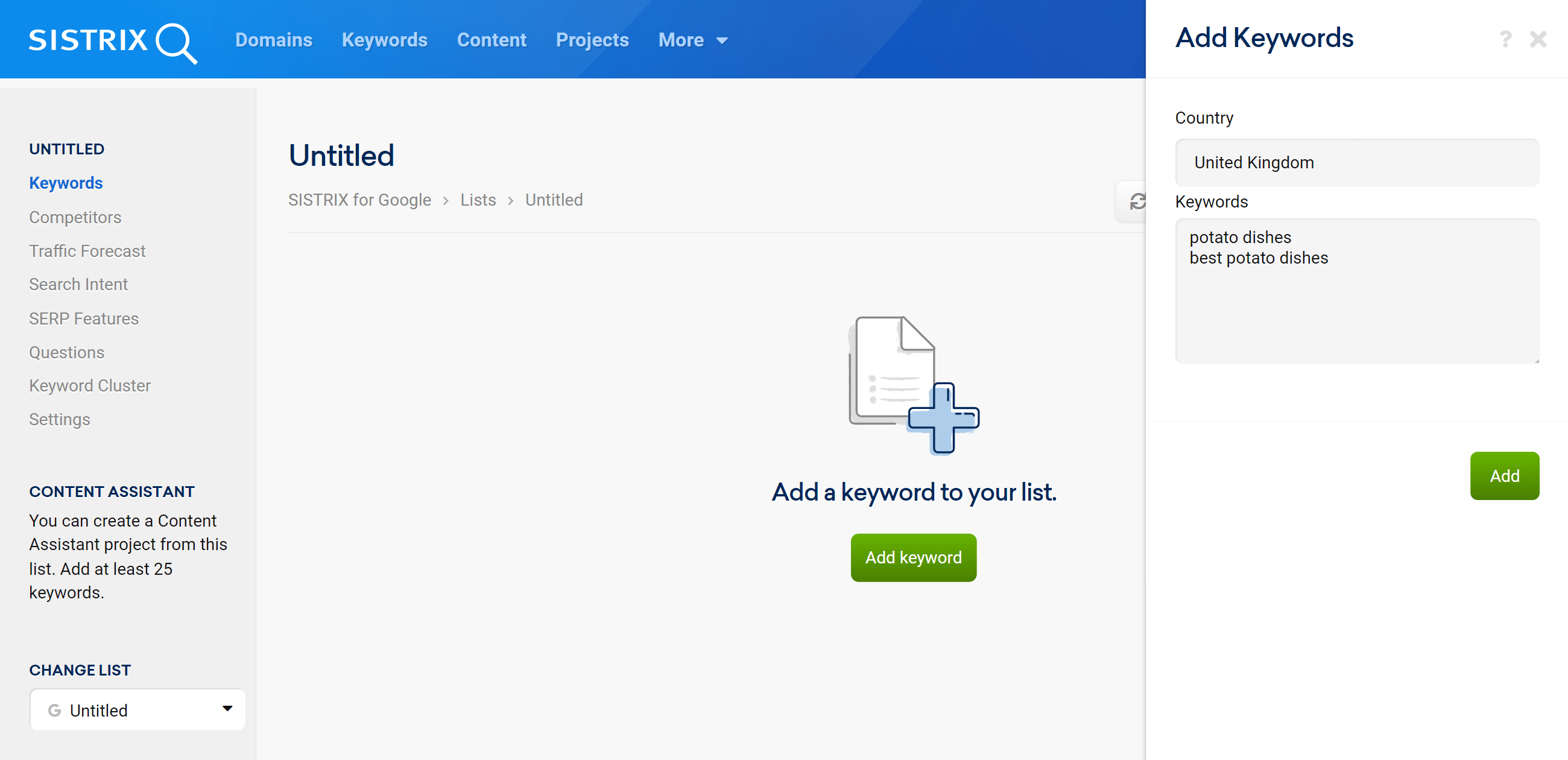
Now you can click on “Add keywords” and type or paste the keywords in the input field on the right to add them automatically to a list.
Method #3
Keyword research using the Keyword Discovery tool offers the option to include either the entire set of results, individual keyword groups, or individual keywords in lists. Learn more about conducting keyword research with SISTRIX tools in a separate tutorial.
How Do Lists Work?
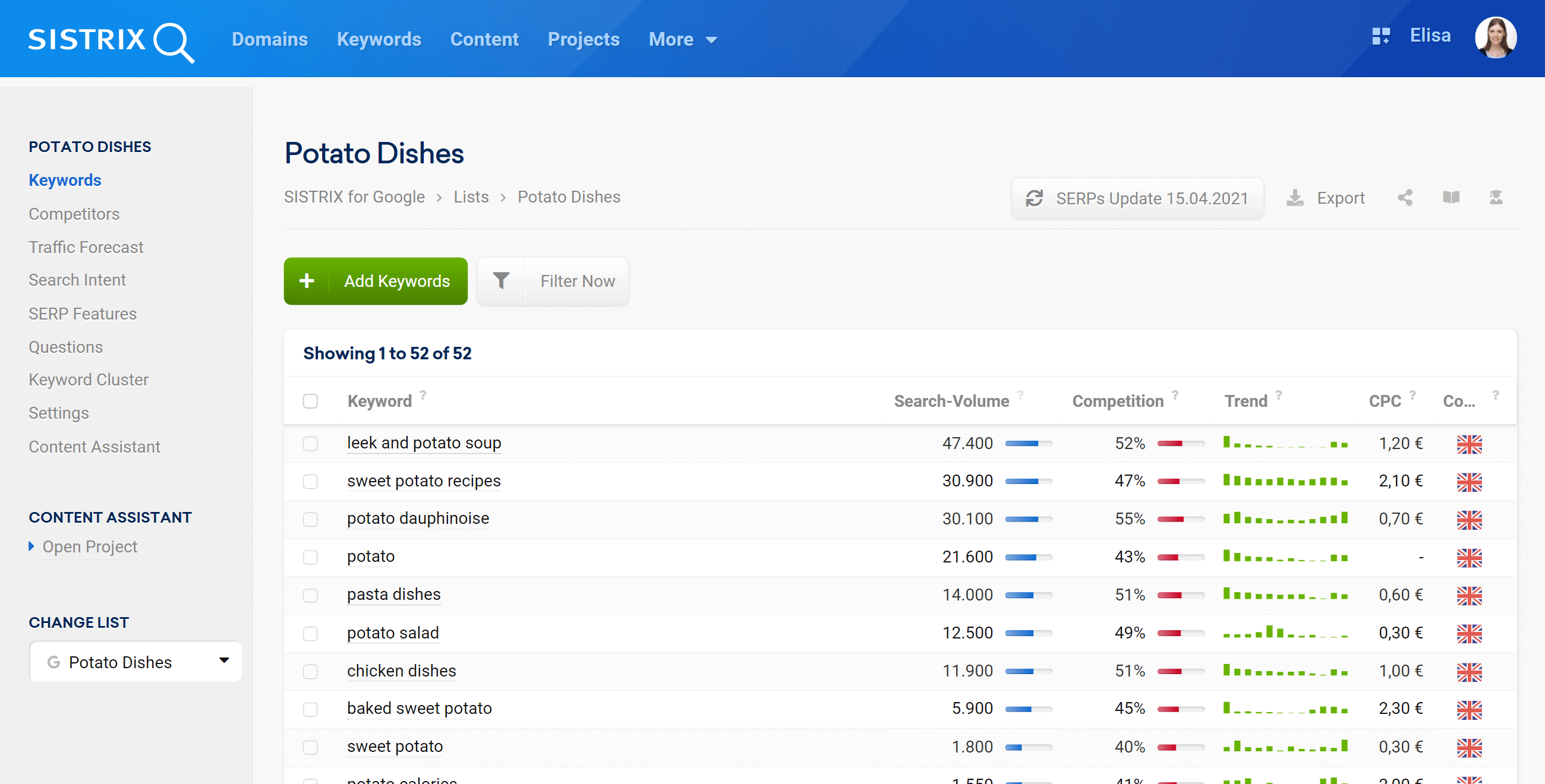
The list overview page is made up of different elements.
General Options
A you’ll find general settings for the whole page, in particular:
- Update SERPs: Click this button to update the SERP data of the list. In the background, we access stored SERP data and add required information such as organic hits and SERP features to your list. For larger lists, we show the progress in percent at the top of the bar. You can find out more about the background in this article.
- Export: export the list as a CSV file. Read more about exports and credits here.
- Shortlink: share the page with other Toolbox users.
On the list overview page, you’ll see all the lists which have been created in your account.
You can view the overview as tiles or as a table.
The tile overview shows you the name and the number of elements of each list.
The table shows you the name, the creator and the creation date of the lists instead. In the table, you can select the checkboxes at the beginning of the rows to delete the corresponding lists.
Click on the green button to create a new list, or on “Filter now” to filter the lists that you have already created. You can also open one of your lists to edit it.
List Table
Here you’ll find the keywords that form the list, and the related data for these keywords. Click on a column head to sort via that column, or add a filter for that column using the “Filter Now” features.
- Keyword – The query exactly as it is written in Google.
- Search Volume – Monthly average search volume for the keyword. Read more about search volume here.
- Competition – This indicator shows the level of competition for the keyword in the organic Google Index: 0 (low) until 100 (extremely high). The higher this level, the bigger the effort needed to organically rank for the keyword. Read more about the competition level here.
- Trend – Relative seasonal development of the search volume on a month-by-month basis. This allows you to quickly understand whether the search volume for the keyword is higher during specific months.
- CPC – Average click price that you would pay on Google Ads if you want a paid click for this keyword. It’s an average value, so it could vary.
You may also use the Add Keywords button to add keywords from specific countries to the list. You can also transfer your keyword lists directly into an Onpage project: simply select the keywords in the list and click on the button “Transfer selected keywords to a project”.
To change the list name or delete the list, click on “Settings” from the menu on the left.
Top URLs
In this table, you can see which URLs rank well for the keywords of your list and therefore have a high visibility.
The table is sorted according to the share of total visibility.
The “Top Keyword” value indicates the keyword in your list that generates the most clicks. You can also see the number of keywords in your list for which this URL ranks in the top 10 or top 100 search results.
Click on the values in the table to analyse them further.
Competitors
Once the SERP data has been updated, you can click on “Competitors” in the navigation to analyse the competitive environment for your keyword list.
Here you will find a sorted list of all domains that are organically ranking for the given keyword list.
This evaluation helps you to identify the successful pages for your keyword cluster. While heavyweights such as Wikipedia.org have the most visibility on Google over all searches, in many niches it looks completely different.
The Market Share column contains two values. The first figure indicates how visible the domain is for this keyword set. (Per mille.) The second, blue bar, shows how strong the domain is compared to the strongest domain in the list (in %).
The keywords columns show how many rankings each URL has for the list in the Top 10 and Top 100 for the keyword list. This figure can be larger than the total if there are multiple URLs ranking from a domain for a single keyword.
Traffic Forecast
Forecast methods
With this feature you can forecast the organic traffic of the keywords in your list. Thanks to different types of forecasting methods, you’ll be able to predict the potential organic traffic for an average month.
The different forecasting methods are:
- Static ranking: after setting an absolute position for the keywords in your list, we’ll show you the potential monthly traffic and the CTR for each keyword. (Position 1-20).
- Dynamic ranking: this method is similar to the previous one, but you can view the rankings based on the competition level for the keywords. This means that, for those keywords with a high competition level, rankings may be lower. To use this method, set a percentage between 0 and 100%.
- Domain based: enter a domain to see its existing rankings. If there’s no available ranking for one or more keywords, we’ll show an estimate based on the average of all rankings.
Traffic forecast
This box shows you the estimated number of monthly search queries for this keyword on Google for the chosen Country. The Toolbox shows the average monthly traffic (over 12 months) in order to exclude any seasonal influence.
Just below the search volume you’ll see the number of organic clicks forecasted for this keyword.
These two values depend on the chosen forecast method.
Seasonality
Here we show you the estimated monthly trend data. This allows you to quickly find out whether there are strong trends in specific parts of the year or whether the demand stays relatively constant.
Hover the mouse over the bars to see the specific search volume values.
Keywords Table
Here you’ll find the keywords that form the list, and the related data which are forecasted for these keywords, according to the chosen forecast method.
- Position: Estimated position for that keyword. If you set a domain based method, the actual rankings of the domain will be ticked in green.
- Search volume: Estimated number of monthly search queries for this keyword on Google for the chosen country. The Toolbox shows the average monthly traffic (over 12 months) in order to exclude any seasonal influence.
- Competition: This indicator shows the estimated level of competition for the keyword in the organic Google Index: 0 (low) until 100 (extremely high). The higher this level, the bigger the effort needed to organically rank for the keyword.
- Clicks: Estimated number of organic clicks per month for the keyword.
Search Intent
The four boxes show an overview of the evaluated search intentions of the keywords in the list.
- Know: A user with a know query would like to know more about a specific topic.
- Know Simple: Queries which give a very specific answer, like a fact, diagram, etc. and can be displayed in a relatively small amount of space the size of a mobile phone screen.
- Visit: This is about searchers who are, mostly, looking for a local business on their smartphone.
- Website: The website queries are search requests in which the user would like to go to a specific website or page on that website.
- Do: The user intention “Do” is about the searcher wanting to do something. Frequently it’s to buy something but sometimes it’s a download, install or other active process.
In the table below this you’ll find all the ranking keywords of the list along with an estimation of their individual search intent.
The four main search intentions, Know, Visit, Website and Do, along with the SEO-relevant sub-search intention Know Simple, are rated for each keyword on a scale from 0 to 100. Since some keywords cover more than one search intent, there is no interdependence – so a keyword can receive high values for both Do and Know.
You can also use the Quick filters to find the keywords with a specific search intent, or click on the green button “Filter now” to select one of the different filter options available.
SERP Features
On this page you’ll find an overview of the SERP features that relate to this keyword list. The nature and frequency of these SERP features is the correct staring point for deciding what kind of content you need to create for a good ranking.
The different SERP features are ordered according to how often they appear in the SERPs for the keyword list. We also show you the most popular domains that appear for each SERP feature which allows you to research potential ‘best-case’ domains for that SERP feature.
Questions
This feature will show you Google queries which contain not only the start keyword, but also typical question words (W-questions, like where, when, what, etc.). This will help you to easily understand the intent behind the keywords. For the start keyword “home improvement store” the Toolbox will show, for example, “what is the largest home improvement store“.
Keyword Cluster
This feature automatically creates keyword clusters from extensive keyword lists using different methods.
You can quickly identify these clusters and view helpful summary metrics such as an estimate of the average monthly traffic and clicks, the average click price and the intensity of competition.
Hover the mouse over the traffic trend history to see the monthly development of the search volume.
Under “Included Keywords” you will find an extract of the keywords in your list that are included in this cluster and have the highest search volume.
Click on “Show more” to view the relevant keywords in detail and open them in the table.
Settings
Rename your list or delete it.
Content Assistant
Your list can also be integrated in a Content Assistant project and become the starting point for a content creation project.
To know more about this feature, please read the following article: Content Assistant, For Perfectly Optimised Posts.
Domain Lists
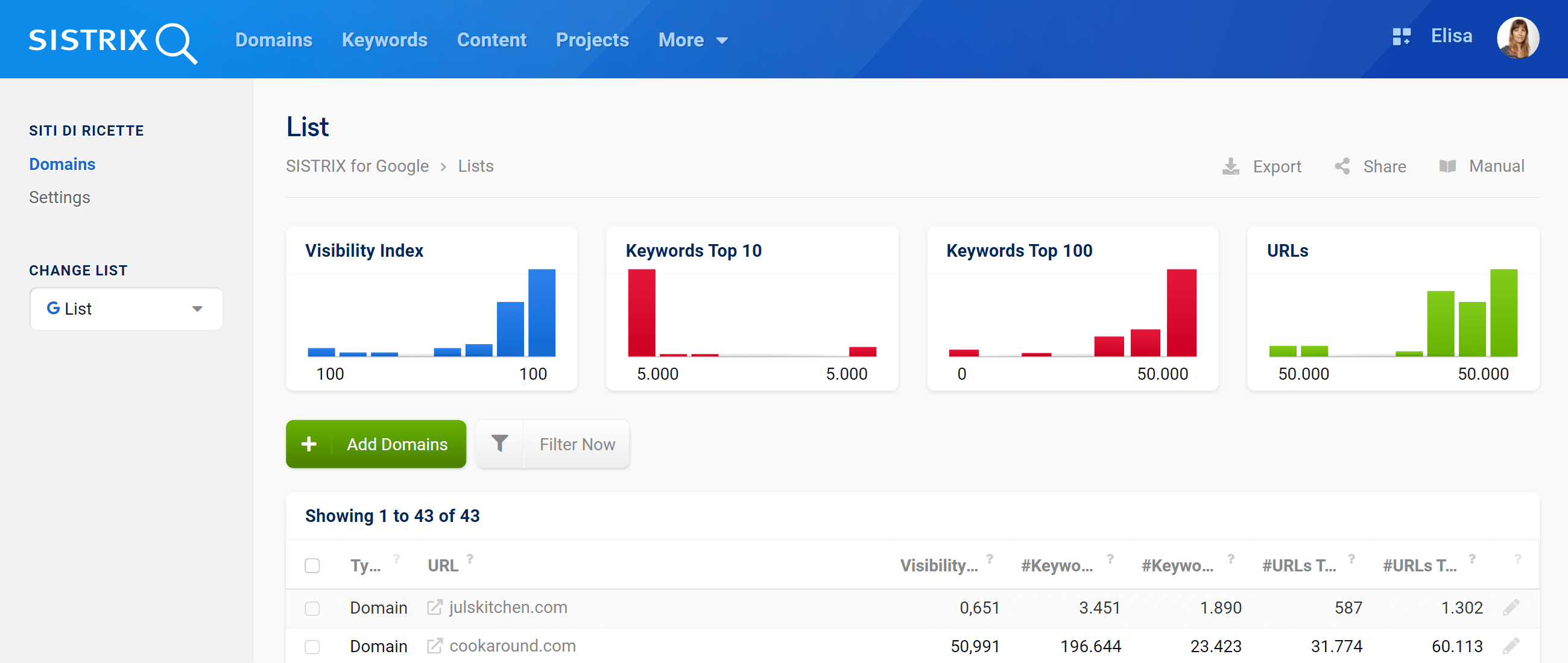
Aside from keywords, you can also organise domains, hosts, paths or URLs in lists. This is a useful feature to monitor your Top-20 URLs or to create a list of sector domains.
- Type: Is the item added to the list a domain, host, path or URL? This information is useful if you created a list with mixed elements.
- URL: Name of the domain, host, path or URL added to the list.
- Keywords Top-10/100: Number of keywords ranking within the Top-10 or the Top-100 results on Google.
- URLs Top-10/100: Amount of individual URLs for which this domain (or host, path) is found to have a ranking within Google’s Top-10 or Top-100 search results.
Use the green button above the table to add new domains (or hosts, paths, URLs) to the list. Click on the pencil icon at the end of each row to edit the corresponding item.
If you want to delete one or more items from the list, tick the box at the left of the “Type” column and select the entries to delete: the option will appear just above the table.
You’ll get more information about this topic in our tutorial: Toolbox List Features, Ideas and Examples.
Visibility Index
The graphic here shows the spread of visibility index across the listed domains.
Keywords in Top 10
The graphic here shows the spread of Top 10 ranking keywords across all the domains in the list.
Keywords in Top 100
The graphic here shows the spread of Top 100 ranking keywords across all the domains in the list.
Number of URLs
The graphic here shows the spread of URL numbers ranking for keywords in the Top 10 across all the domains in the list.