The SISTRIX Content Planner helps you to plan topic clusters, based on data, at the push of a button. Thanks to this feature you’ll be able to define a main topic and find out directly related topics for your cluster articles.
Topic clustering is a successful content strategy which helps you target competitive and related terms. Clusters are formed through an extensive article on the main topic (pillar article), and a number of other directly related topics that are dealt with in separate articles (cluster articles). Internal links between the articles help Google to recognise the topical relevance of the cluster.
When dealing with topic clusters it’s important to define a main keyword and find out thematically similar keywords. However, not every similar keyword is worth a separate article, so you should also think about which ones to cover in your main, pillar article.
This is exactly the job of our Content Planner, which will research the data for you and help you to answer these questions.
The Content Planner is part of our marketing tool suite in SISTRIX for Google for the Plus, Professional and Premium packages.
Getting Started
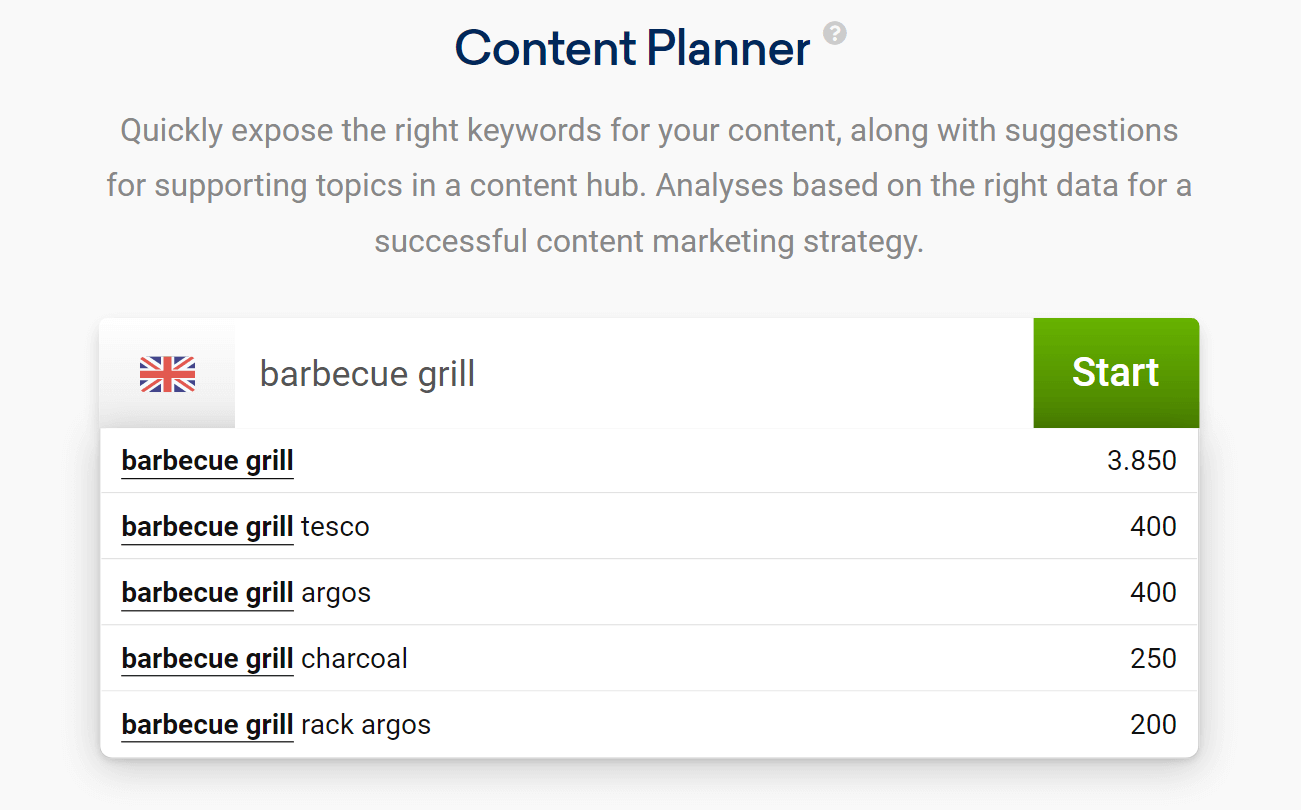
You’ll find the Content Planner in the “Content” overview page.
If it’s your first time using this tool, start by entering a main keyword. The Content Planner will collect potentially interesting keywords for cluster articles related to the main topic using different data sources (for example, search suggestions and keyword suggestions at the end of the search results page).
In the second step, the list of potential cluster keywords is evaluated and analysed: are they far enough away from the main keyword to justify their own article?
To answer this question, the Keyword Planner generates a ranking keyword list for each URL of the top 20 organic search results from both the main keyword, and the potential cluster keyword and combines them into a large keyword set.
The two keyword sets of main topic and potential cluster topic are then compared:
- If the overlap is low, Google is showing us that they consider the two keywords to be separate topics and the keyword thus warrants its own cluster article.
- If the overlap is large, this is a signal from Google that both terms are considered related in the topic. The keyword therefore does not get flagged as its own cluster article.
The results of this comprehensive evaluation are clearly presented after the automatic analysis.
Projects Overview
You can view the projects overview as tiles or as a table.
The tile overview shows you the name, the creator and the creation date of each project.
The table shows you the name, the creator and the creation date of the projects instead.
By hovering the mouse over the projects, you can open them (“Edit”) or add individual tags.
Content Planner Project
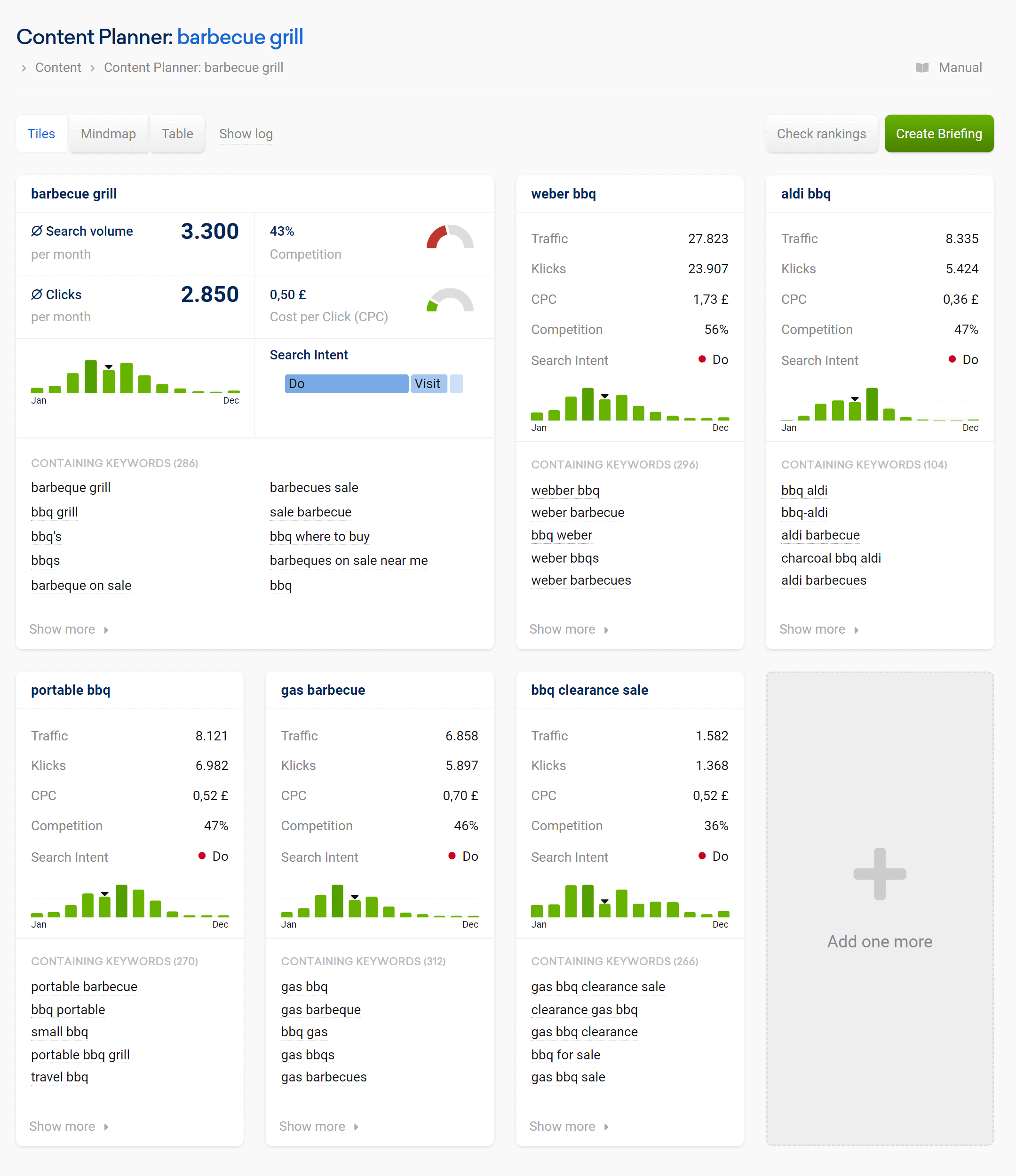
After finishing the evaluation, you’ll be able to access your project.
At the top right corner of the page you’ll find the following options:
- Show log: Click here to see the evaluation log for your project. Here you can find out how many keywords have been analysed and which of them have been accepted. If the Google data suggest that a keyword is too similar to the main keyword, the tool will skip it automatically.
- Check rankings: Here you can enter a domain (or a host, path or URL) to check whether it ranks for the keywords of the topic clusters. If it does, the rankings will be shown next to the corresponding keyword. To see this feature, you have to update the SERP data first.
- Update SERPs (inside “Check rankings”): Starts the evaluation all over again to give you fresh data. By restarting the evaluation, the log will show you the progress status so that you can immediately see how long it’s going to last.
- Create briefing: Automatically creates Content Assistant projects for each target article where they can be written and managed.
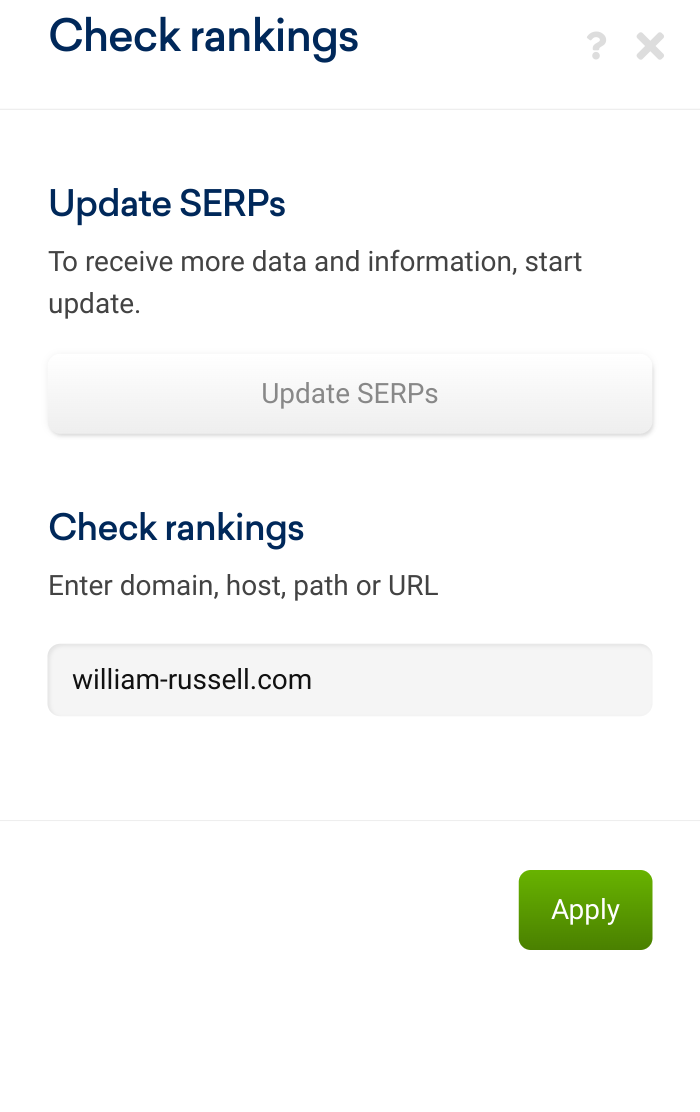
The sections on the left are explained in the following paragraphs.
Tiles
This is the overview part of the project where you’ll find detailed information about the pillar article, as long as suggestions for potential cluster articles.
The large tile at the top left corner summarises everything you need to know about the pillar article:
- Search volume: Number of monthly search queries for this keyword on Google for the chosen Country. The Toolbox shows the average monthly traffic (over 12 months) in order to exclude any seasonal influence.
- Clicks: Estimated number of organic clicks for this keyword per month.
- Competition: Competition level for the keyword in the organic Google Index using a number between 0 and 100. The higher this level, the bigger the effort needed to organically rank for the keyword.
- Cost per Click: Average click price that you would pay on Google Ads, if you’d like to get a paid click for this keyword.
- Trend: Monthly trend data from January until December, to help you find out whether there are strong trends in specific parts of the year.
- Search intent: The search intent of the keyword. The blue bar shows you right away whether most keywords have a “do”, a “know”, a “website” or a visit intent. If you hover over the bar with your mouse, we will show you more precise numbers.
- Containing keywords: A preview of keywords for which many rankings are also found in the organic results. If you hover over the keywords with your mouse, we will show you the number of occurrences in the Top20 organic rankings.
The following smaller tiles show suggestions for the cluster articles. These keywords are thematically similar to the main topic but they are also different enough to justify a separate article.
Also in this case, you can see relevant information like the search volume, number of organic clicks, cost per click, competition level, main search intent, trend and the top search suggestions containing the keyword.
If you want to see the entire list of keywords found and analysed by the tool for a specific cluster, you can click on “Show more”. An input field will appear on the right where you’ll be able to edit the list, adding or deleting keywords.
The last tile in grey gives you the possibility to add another cluster topic. Topics can either be entered directly (these also go through the check process to distinguish them from the main topic) or other suggestions can be used.
To delete a topic just click on the cogwheel icon of the corresponding tile.
Mindmap & Table View
After organising the topic clusters for your content strategy, you can view them using a mindmap or as a table. There you’ll still find all the necessary information, but on a more simplified view.
Click on the cogwheel icon of the table to delete the entire project or to export the data.