Thanks to the SISTRIX Onpage projects you can specify a personalised keyword set and monitor it daily or weekly, according to a specific device or search engine. The rankings page shows detailed information about the keywords.
How to start
If this part of the project doesn’t show any data, you probably haven’t added any keyword into your project yet.
Easily add new keywords for an Onpage project under the “Settings” option (top-right) where you can use the “Keywords” tab. After identifying keywords through your keyword research, enter those you would like to monitor and which should be used to create the Visibility Index here.
To know more about this process, please read our tutorial: “Create your own Visibility Index“.
General Options
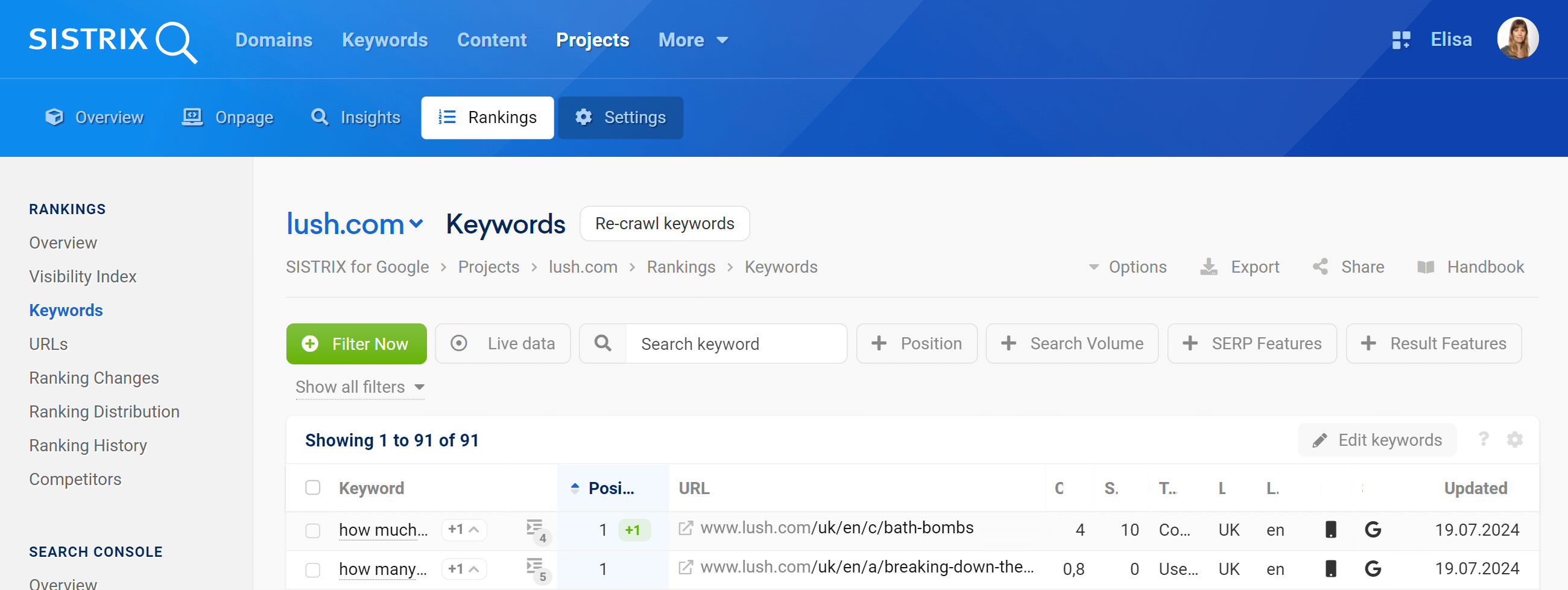
At the top right corner you’ll find general settings for the project keywords, in particular:
- Recrawl keywords: Start manually the SISTRIX crawler to get fresher keyword data. 1
- Options: Tailor the table according to your personal needs and requirements. The “Expert filter” allows you to create complex filter combinations, which you can also save and load. 2
- Export: With this button you can export the displayed table as a download of keywords and the data contained in every column. Read more about exports and credits here.
- Shortlink: Share the page with other Toolbox users. You’ll get a personalised shortlink, active for a few days, that you can share without any limitations.
Hover the mouse over the table-header to see the option “Edit keywords” 3. By clicking on it, you’ll open the editing mode where you can edit the keywords in your dataset or add new keywords.
Filters
The filters allow you to filter the results in the table and get only what you need. Every field of the table can be filtered, even the data inside additional columns added using the option “Select column”.
How filters work: choose one of the suggested Quick Filters tags or click on the green button “Filter now” to select one of the 30 different filter options available. You can create complex filter combinations using the Expert Filter.
Project Keywords
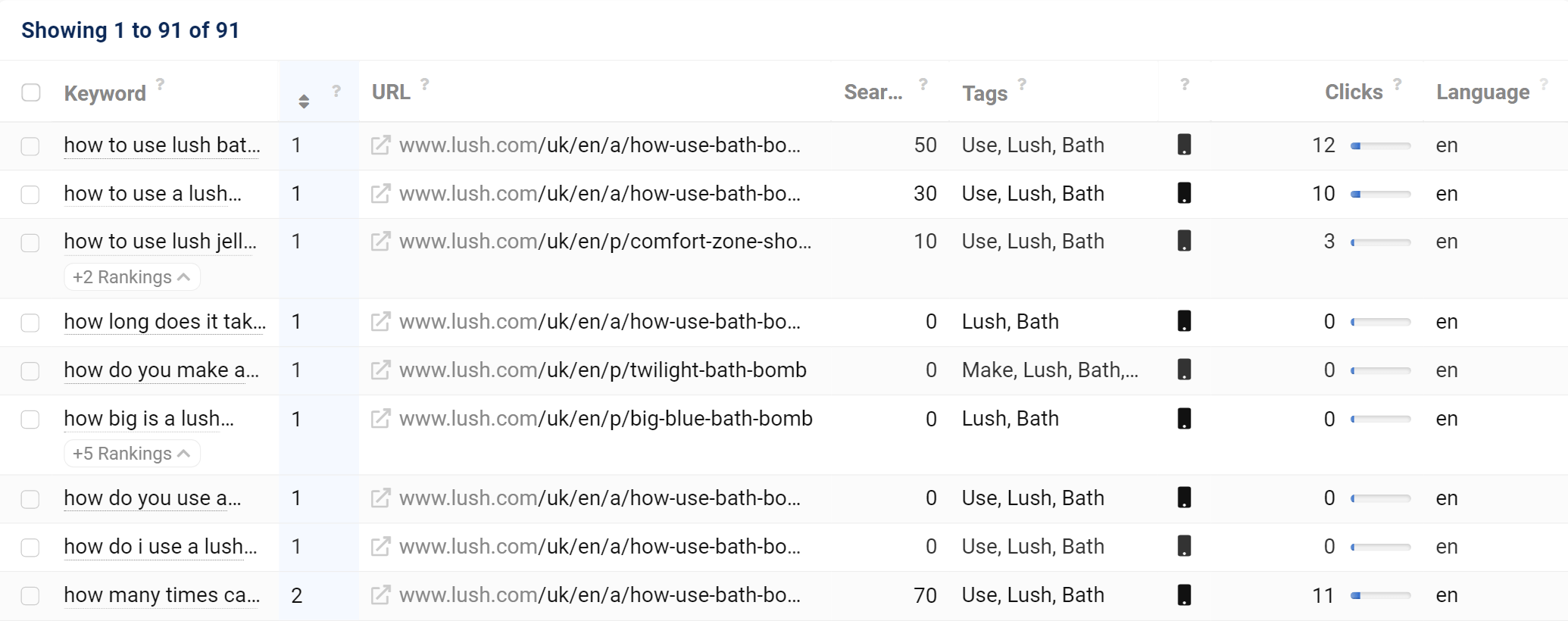
The keyword table lists all keywords, their current position and positional changes in the SERPs based on the configured keyword settings.
The standard columns available are:
Keyword: the query exactly as it is written in Google. Keywords can be made up of one or more words or word elements.
Position: position of the domain URL for the keyword inside the organic SERPs. It concerns only the organic (SEO) rankings and not Ads or other Google integrations.
URL: exact URL which is ranking in Google’s results pages. For AMP results the Toolbox measures only the virtual URL on the domain-target and not the AMP URL on the Google servers.
Search Volume: number of monthly search queries for this keyword on Google for the chosen Country. The Toolbox shows the average monthly traffic (over 12 months) in order to exclude any seasonal influence.
Clicks: Estimated number of organic clicks on that page. The bar shows how high the click value of the corresponding entry is in comparison to the highest value in the table. Read more about clicks here.
The columns Tags, Location, Device and Search Engine refer to the preferences you chose during the creation of your keyword-set. The date of the most recent crawl is shown in the “Updated” column.
Click on the column headings to sort by that column and use the filters (“Filter Now”) to refine the list.
To add new keywords or edit the existing ones, hover the mouse over the table-header and click on the “Edit keywords”.
Keyword Overview Section
After clicking a keyword in the first column of the project keywords table, the Toolbox will bring you to a separated section where you can get more information about that specific keyword.
Keyword Overview
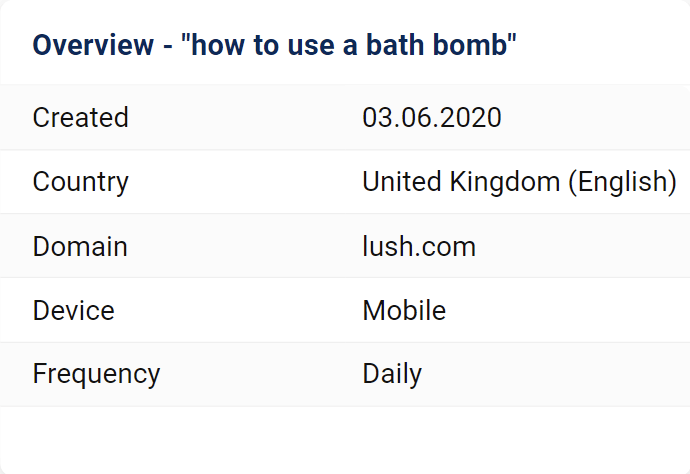
In this section we show you the details for the tracked keyword including the country, domain, search device type and frequency (daily or weekly.) You’ll see the time period checked and the total number of data points.
Search Volume
Number of monthly search queries for this keyword on Google for the chosen Country. The Toolbox shows the average monthly traffic (over 12 months) in order to exclude any seasonal influence.
Just below the search volume you’ll see the number of organic clicks for this keyword. Depending on the SERP structure, this value can strongly differ from the search volume.
We also show the monthly trend data from January until December. This allows you to quickly find out whether there are strong trends in specific parts of the year or whether the demand stays relatively constant.
Global Search Volume
This box will help you estimate the search volume in other Toolbox countries, showing the ones where this KPI is higher. The search volume is standardised for all countries and the annual average is always divided over 12 months.
Search Intent
The search intent shows you which goals the user wants to reach with the search query. As far as search intent is concerned, Google differentiates between the following four types: Know, Do, Website and Visit. The search intent is defined for almost every keyword in the Toolbox.
The other boxes on this page show you parts of the corresponding feature. Click on the box or on the corresponding section in the navigation to deepen your analysis.
- Do: The user intention “Do” is about the searcher wanting to do something. Frequently it’s to buy something but sometimes it’s a download, install or other active process.
- Know: A user with a know query would like to know more about a specific topic. This type of queries can be answered on one of the search result’s website or they can be displayed in a relatively small amount of space the size of a mobile phone screen (Know Simple).
- Webseite: The website queries are search requests in which the user would like to go to a specific website or page on that website. Many users type in a domain name, URL or brand directly on Google, without using the browser.
- Visit: This is about searchers who are, mostly, looking for a local business on their smartphone. Usually this type of search intent is answered with Google Maps.
Similar Keywords (Same Group)
The similar keywords contain the same keyword component of the start keyword. Thanks to this feature you can find and sort Longtail Keywords. For example, if your start keyword is “home improvement store“, the feature will suggest “home improvement online store” or “sears home improvement store“, and many other alternatives.
Related Keywords (Search Suggestions)
This feature shows you the search queries that have a semantic relationship with the start keyword. This means that the terms don’t necessary contain the start keywords, but they are similar and comparable. For the start keyword “home improvement store” you’ll get as suggestions “screwfix” or “diy store“. This will let you easily extend the keyword set for your keyword research with useful synonyms and related terms.
Questions
This feature will show you Google queries which contain not only the start keyword, but also typical question words (W-questions, like where, when, what, etc.). This will help you to easily understand the intent behind the keywords. For the start keyword “home improvement store” the Toolbox will show, for example, “what is the largest home improvement store“.
Keyword Ranking Graph
A graphical representation of the movement of the keyword in the selected SERPs, over time, is shown here. Competitor domains can also be compared. (Maximum 7 domains.)
If the graph shows no result it means that it doesn’t have enough data points for the keyword.
Keyword SERPs
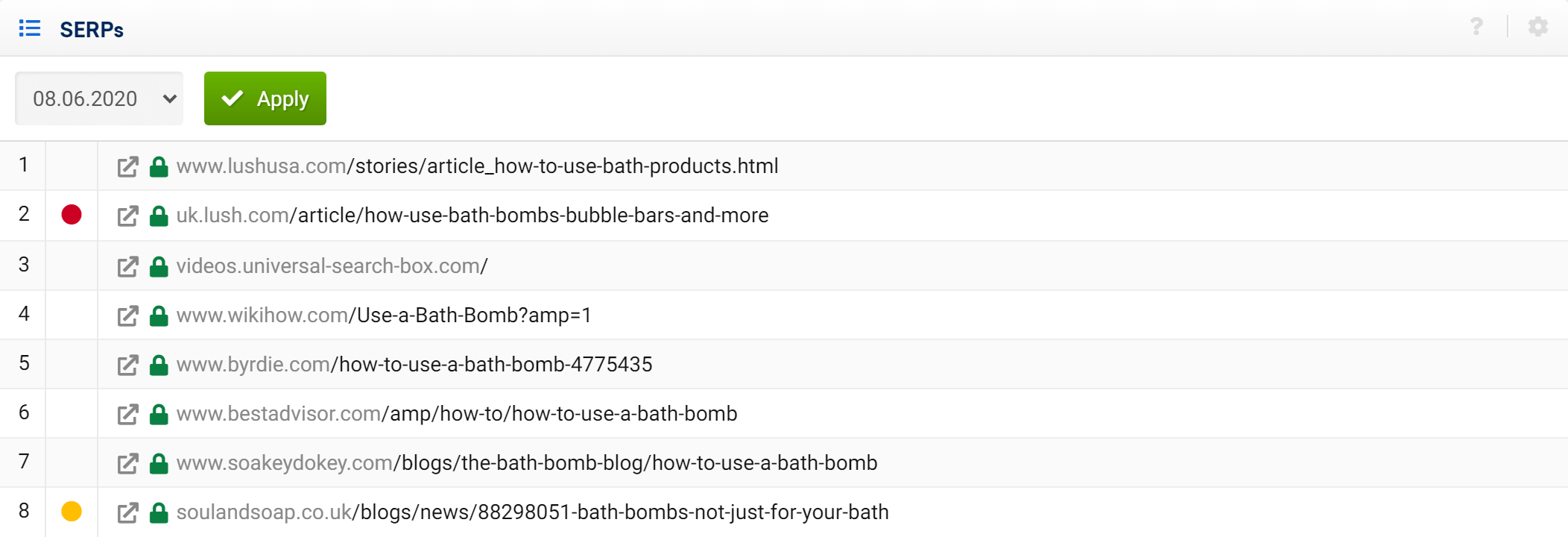
The top 100 SERPs are shown here along with indicators showing (with different colours) your domain and competitor domain positioning. Historical data can be selected using the drop-down date menu.