The SISTRIX Toolbox will quickly list close competitors, visualise relationships and allow you to analyse down to keyword level. The data can be also filtered and exported for a later use.
General Options
At the top right corner of the page you’ll find general settings for the whole page, in particular:
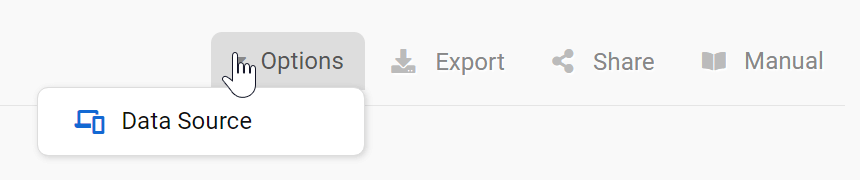
- Data source: the Toolbox offers an extended database for mobile SERPs, which is why this is the default option for the table. Here you can also change the data source, choosing between desktop results or your own Optimizer competitors.
- Export: export the table as a CSV file. To do this you’ll need to use some credits.
- Shortlink: share the page with other Toolbox users. You’ll get a personalised shortlink, active for a few days, that you can share without any limitations.
Competitor Positioning
The different colored dots in this chart represent domains that we have identified as competitors for the domain.
- The further to the right a point is, the higher the visibility index of the domain.
- The higher up, the higher the number of keywords for which this domain ranks.
- The size of the dots indicates how much traffic this domain generates according to our estimates.
In the list below the interactive diagram, any competitors can be added or removed using the checkboxes in front of each domain name.
At a glance it becomes clear who are serious competitors , but also with which competitors a direct comparison might not even make sense.
To ensure that domains like wikipedia.org (with a visibility index of over 7,000 points) are not included in every chart, reducing the informative value, we have initially hidden the very large domains.
Competition Table
Based on the keywords ranking in the Top-100 from our Ranking-Keyword-Set for the domain under evaluation, we will show you other domains which also have rankings for this keyword-set. These domains are the strongest keyword-competitors for the domain you are evaluating.
Meaning of the values in each column:
– Competition: This value shows the percentage-based visibility for the keyword-competitors, based on the ranking-keyword-set. If you are evaluating domain A and domain B has 200% in this column, then domain B is about twice as visible for the keywords that domain A ranks for in the Top-100.
– Visibility Index: In this column we show you the Visibility Index score for each domain, using only the keywords in the ranking-keyword-set.
Meaning of the options:
– Domain: With this, we will use all the keywords – for which the evaluated domain ranks for in the top100 – on the domain-level for the ranking-keyword-set. We then compare the domain to the other domains in the competitor-evaluation.
– Hostname (default-option): Instead of using the entire domain for the evaluation, “Hostname” uses only the host (subdomain like de.wikipedia.org for example) with the highest visibility. This host is then compared to the hosts of other domains in the competitors-evaluation.
Every competitor can be individually analysed with a simple mouse click.
More Competition-Tools
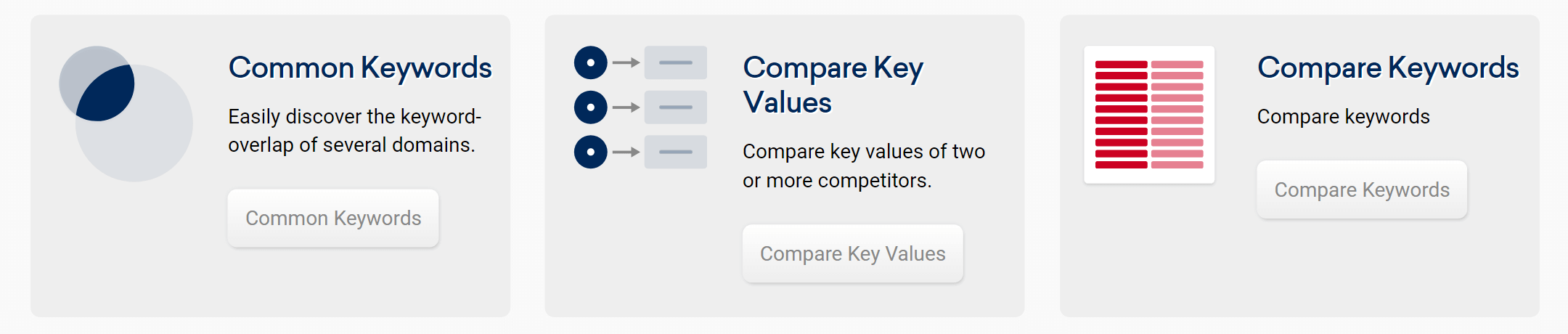
Right above the table you’ll find two useful tools that will allow you to understand how your website is performing in Google, in comparison with specific competitors.
Common Keywords
For the common keywords we take a look at how many keywords these domains have and how many of those keywords are shared between them. Thanks to this feature you can examine keyword intersections of up to five domains.
The ranking keywords for the domain are shown as a Venn diagram. Details of the keywords themselves are shown in the table underneath it.
You can select the desired overlap either by clicking on the graphic or by selecting the corresponding checkboxes next to it. The keywords selected in this way are displayed in the table below the graphic.
The list is ordered according to the number of organic clicks, giving you an ordered view of the most important traffic-generating keywords. By default you’ll see the following columns.
Keyword: The query exactly as it is written in Google. Keywords can be made up of one or more words or word elements.
Number of SERP Features: Total number of SERP Features found within the search result pages for this keyword. (The analysed domains themselves do not necessarily have to rank with the feature). Click on this button to see more details about the result snippet, the specific features and the result features.
Rankings: Ranking position of the main domain and of the competitor domains for that keyword.
Search Volume: Number of monthly search queries for this keyword on Google for the chosen Country. The Toolbox shows the average monthly traffic (over 12 months) in order to exclude any seasonal influence.
Competition: This indicator shows the level of competition for the keyword in the organic Google Index: 0 (low) until 100 (extremely high). The higher this level, the bigger the effort to organically rank for the keyword.
Search Intent: The type of search intent which is predominant for that keyword. Hover the mouse over this label to see a detailed overview of all the types of search intent estimated for the keyword. Read more about search intent here.
CPC: Average click price that you would pay on Google Ads, if you’d like to get a paid click for this keyword. It’s an average value, so it could vary.
Keyword history and SERPs: These two buttons located at the end of every row will help you get more data for the corresponding keyword. The first button will show you more details about the query (search volume, competition level, CPC), including its search intent and the SERPs preview. The second button is a link to the SERPs table inside the Toolbox.
Compare Key Values
The “Domain Comparison” feature lets you create an overview of the key metrics for a specific domain and its competitors.
The best performing value is marked in green, and the worst one in red. This way, you’ll easily find the strengths and weaknesses of your competitors and of your own domain.
The table compares the following metrics:
– Visibility Index: Value of the domain’s Visibility Index.
– VI Rank: Visibility Index rank of the domain (the position of the examined domain among the most successful domains, read more here).
– Organic traffic: Estimate of the average monthly traffic that can be generated by the domain’s ranking keywords.
– Organic traffic value: Value of the organic traffic in the paid areas of Google search results (read more here).
– Keywords (global): Number of different rankings for the domain across all countries measured by SISTRIX.
– Keywords (default country): Number of keyword rankings measured in the country.
– Keywords (default country) Top-10: Number of keyword rankings measured in the country on the first Google page (positions from 1 to 10).
– Paid keywords: If the domain has paid ads, we’ll show you the number of paid keywords here (read more).
– Amount URLs with rankings: Number of different URLs for which the domain has rankings within the Top-100 results on Google.
– Linking domains: Amount of unique domains which link to the evaluated domain.
– Total links: Amount of links (backlinks) to the domain which were found by our link crawler on external domains.
Click on the domain in the heading to reach its overview page, or on the different metrics to land on the corresponding page in the Toolbox for the source domain.
Compare Keywords
The table will show a list of all the keywords for which the initial domain is ranking. For each ranking keyword you’ll see the position of the domain you are evaluating and of the competitor(s) you added.
Each field will have a shade of either green or red, depending how far apart the other domains are from the main domain.
If the main domain has the better ranking, the competitor field will have a shade of green. The further apart the two rankings are, the deeper the shade will be. On the contrary, if the other domains have the better ranking position than the domain you are evaluating, then the field will be a shade of red. If the row is empty, it means that the corresponding domain doesn’t rank within the top-100 results for that specific keyword.
By default you’ll see the following columns.
Keyword: The query exactly as it is written in Google. Keywords can be made up of one or more words or word elements.
Number of SERP Features: Total number of SERP Features found within the search result pages for this keyword. (The analysed domains themselves do not necessarily have to rank with the feature). Click on this button to see more details about the result snippet, the specific features and the result features.
Rankings: Ranking position of the main domain and of the competitor domains for that keyword.
Search Volume: Number of monthly search queries for this keyword on Google for the chosen Country. The Toolbox shows the average monthly traffic (over 12 months) in order to exclude any seasonal influence.
Competition: This indicator shows the level of competition for the keyword in the organic Google Index: 0 (low) until 100 (extremely high). The higher this level, the bigger the effort to organically rank for the keyword.
Search Intent: The type of search intent which is predominant for that keyword. Hover the mouse over this label to see a detailed overview of all the types of search intent estimated for the keyword. Read more about search intent here.
CPC: Average click price that you would pay on Google Ads, if you’d like to get a paid click for this keyword. It’s an average value, so it could vary.
Keyword history and SERPs: These two buttons located at the end of every row will help you get more data for the corresponding keyword. The first button will show you more details about the query (search volume, competition level, CPC), including its search intent and the SERPs preview. The second button is a link to the SERPs table inside the Toolbox.
You can add filters to your evaluation and save or load them through the “Options” menu at the top right corner of the page. There, you can also download the entire comparison data.
If you want to analyse a keyword further, you’ll just need to click on it and the Toolbox will take you to its SERPs.