The Keyword Discovery tool is essential for your keyword research as it can help you find relevant keywords and topics to be optimised. The results can be exported or added to a list to be further refined.
You can find the Keyword Discovery tool in the SEO-Module or, if you already activated the new header menu from the SISTRIX Labs, in the “Keywords” Start page.
You can learn more about what makes keyword research such a crucial part of your SEO strategy in our detailed tutorial “Keyword Research Made Easy“. A full tutorial on conducting keyword research with the Keyword Discovery is also available here.
Getting started
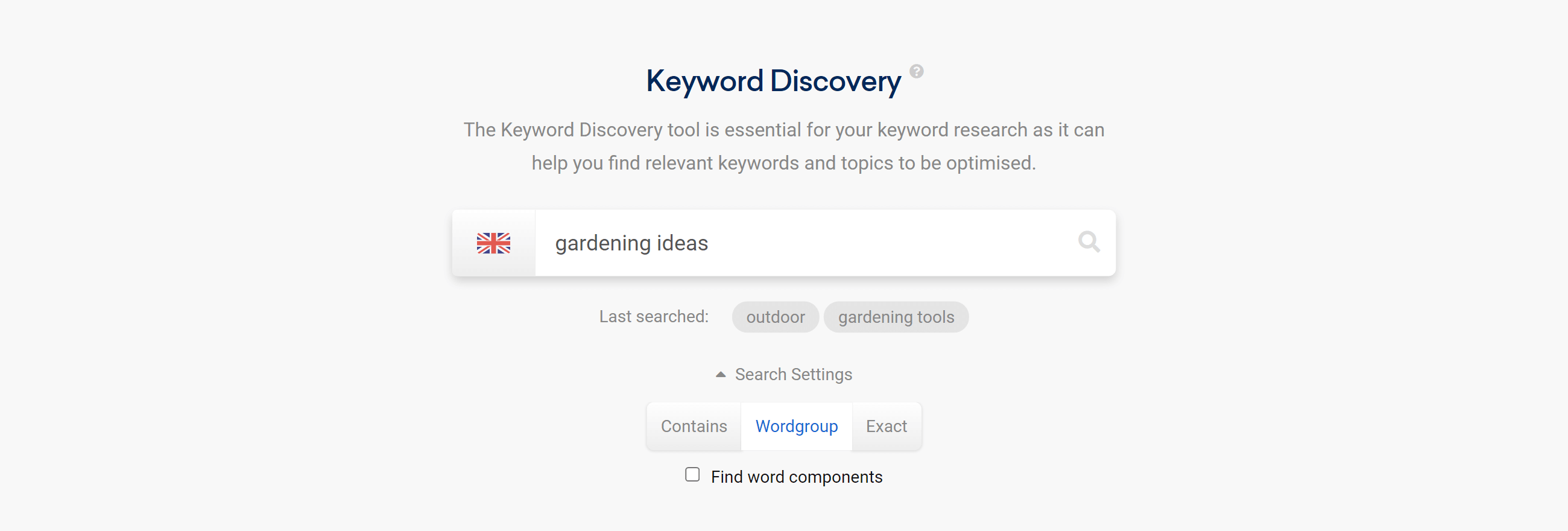
Select the Country data-set using the flag icon and write the seed keywords inside the search bar. After typing your first keyword, the tool will give you some suggestions and ideas for related terms.
If you click on “Search Settings” you’ll get more options to narrow your search:
- Contains: at least one of the word parts of the keyword must appear. If we put “gardening ideas” as seed keyword, the tool will show us “dinner ideas”, “gardening tools” or “garden ideas”.
- Word group: all words in the term must be present, but the order does not matter. This is the default setting. (In our previous example, terms like “gardening ideas for kids” or “ideas for landscape gardening” will be present.)
- Exact match: all word components must appear in the order of entry. In our case “winter gardening ideas” or “gardening ideas pinterest”
If you select the option “Find word components” the tool will show you results which also include keywords that begin with the seed keywords entered. In our example they could be “gardening” or “ideas”.
Tool Interface
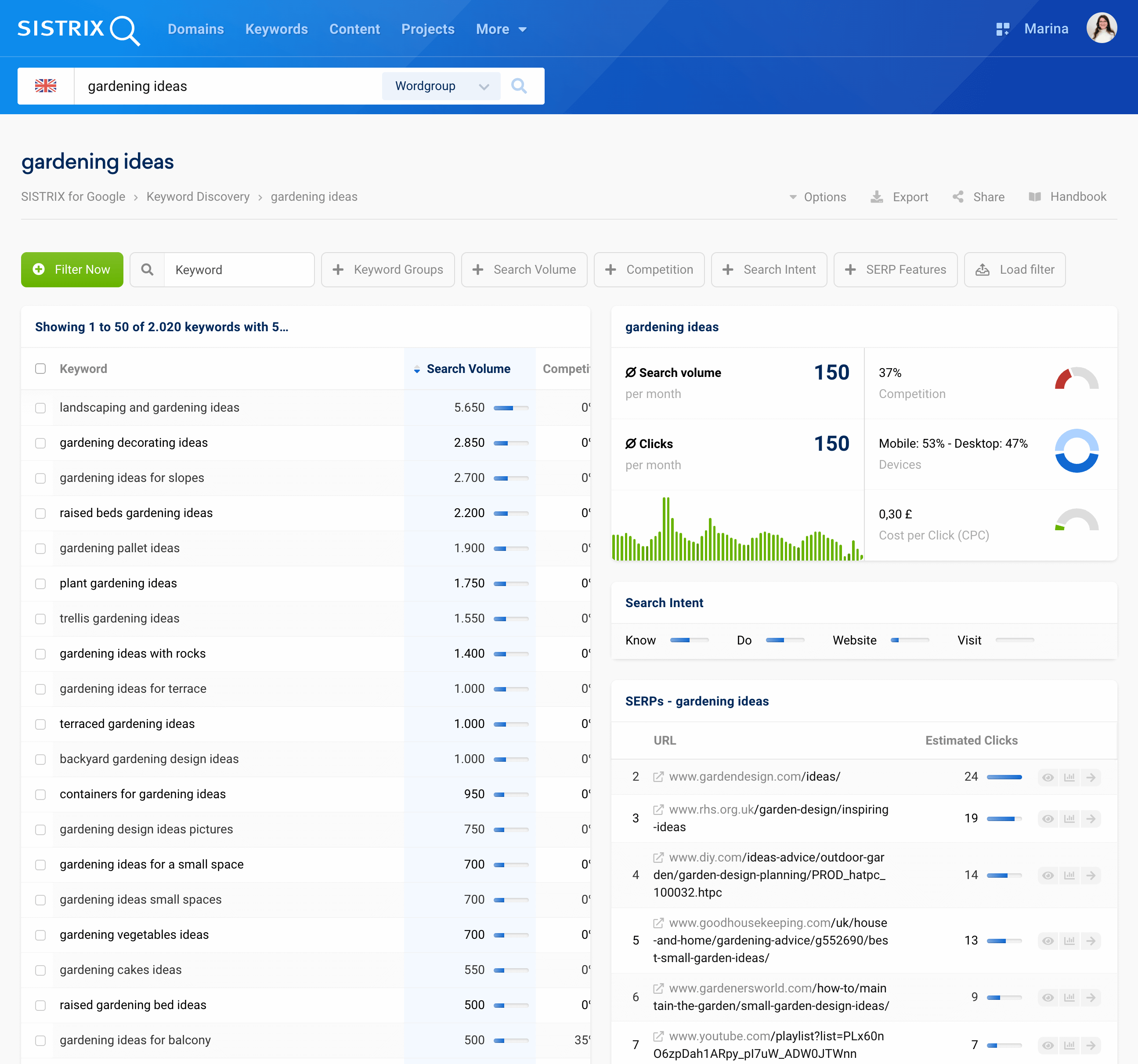
Filters and Options
After typing your keywords, the tool will bring you to another interface containing all the keyword combinations.
On the top right corner of the screen you can export or share the page. Use the search bar on the top left corner to change the seed keywords, the country or the type of search.
Immediately below that, you can find some useful filters for the results in the table. To use filters, choose one of the suggested preset filters or click on the green button “Filter now” to select one of the many different filter options available.
Keyword Groups
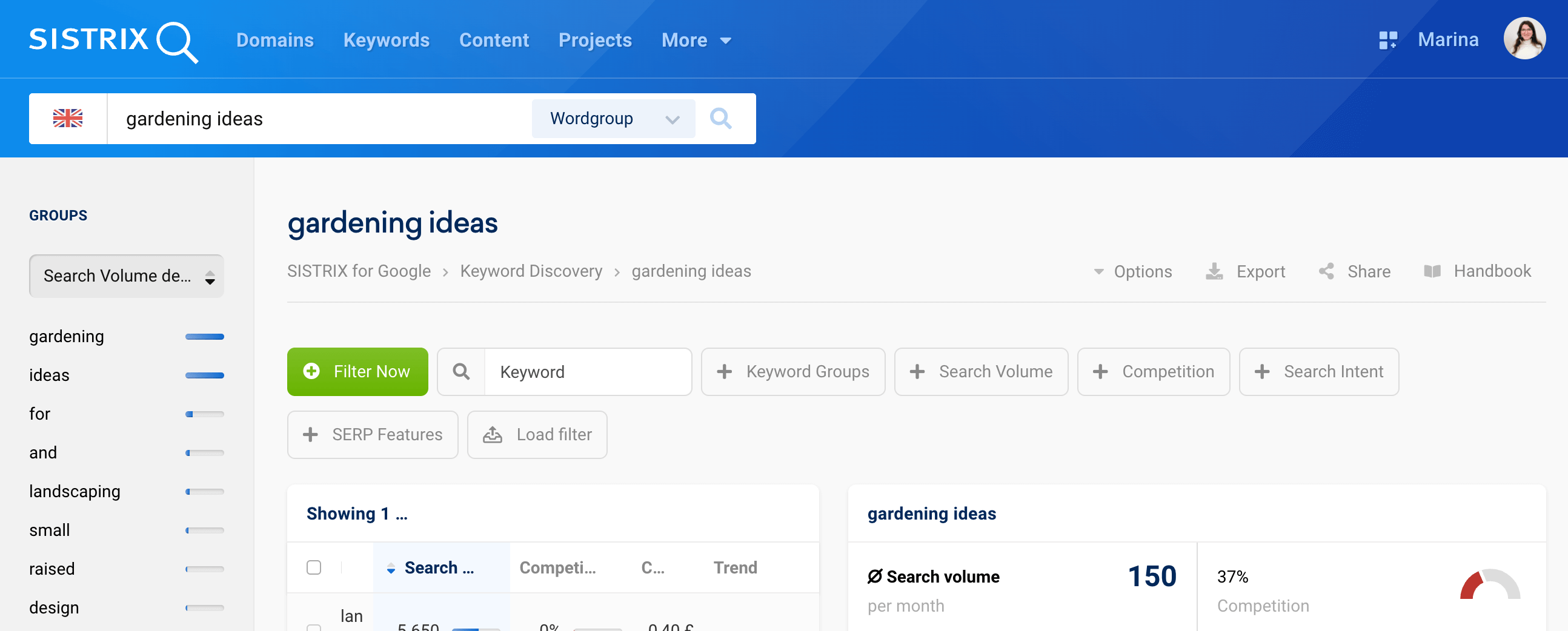
In the box called “Groups” you’ll find closely matching keyword groups based on either the number of search terms within the group or by search volume. Select any keyword group to analyse and use the keywords in a list.
These keyword groups are initially sorted by the number of keywords they contain. With a click on the button Search Volume you change the sorting to the sum of the search volumes in the group.
For example, by choosing a ‘how’ or ‘which’ you’ll see search terms that are related to a user question.
Keyword Discovery Table
This is the list of search terms that are relevant to your initial keyword. If you have selected a group from the filter-box “Groups“, the list will only show terms from that group.
The list includes details such as real search volume (monthly average over 12 months) search volume trend, competition level, CPC, Search Intent and the important SERPs features which can help you select keywords for a list based on a target SERP feature or specific user intent.
If you click on a specific keyword we will show you more detailed information about the different metrics in the boxes on the right side of the screen.
Right above the table there are some filters that will help you sort and refine your results.
If you select some keywords and then click on the menu “Select action” right above the first column, you can choose to export all the selected keywords into a list. Alternatively you can also select all keywords of a group and transfer them all into a list. SISTRIX will let you choose which list to use, or allow you to create a new one.
To know more about lists read the following tutorial: SISTRIX Lists: Possibilities, Ideas and Examples.
Keyword Details
The three boxes on the right give you more detailed information about the keyword selected in the table.
The first box shows you:
- Search Volume: Number of monthly search queries for this keyword on Google for the chosen Country. (Average over 12 months.)
- Clicks: Estimated number of organic clicks for this keyword. We take the SERP format into account when calculating these. Read more about clicks here.
- Trend: The monthly trend data from January until December. This allows you to quickly find out whether there are strong trends in specific parts of the year or whether the demand stays relatively constant.
- Competition: The competition level for the keyword in the organic Google Index using a number between 0 and 100.
- Device distribution: is this keyword mostly searched for on a mobile phone or a desktop? You should plan your content according to this distribution value.
- Cost per Click: Average click price that you would pay on Google Ads, if you’d like to get a paid click for this keyword.
Search Intent
The second box is called “Search Intent” and helps you better understand the basic goals and wishes behind a search query. In SISTRIX, the search intent is based on the classification of four main intentions made from Google:
- Do: The user intention “Do” is about the searcher wanting to do something. Frequently it’s to buy something but sometimes it’s a download, install or other active process.
- Know: A user with a know query would like to know more about a specific topic. This type of queries can be answered on one of the search result’s website or they can be displayed in a relatively small amount of space the size of a mobile phone screen (Know Simple).
- Webseite: The website queries are search requests in which the user would like to go to a specific website or page on that website. Many users type in a domain name, URL or brand directly on Google, without using the browser.
- Visit: This is about searchers who are, mostly, looking for a local business on their smartphone. Usually this type of search intent is answered with Google Maps.
To learn more about this classification, please read this article.
SERPs
Finally, the box “SERPs” shows you the Top-10 Google search results that our crawler was last given. Each row starts with the ranking position, followed by the ranking URL and the estimated number of clicks on that page.
By analysing the SERP structure we can calculate the expected CTR for each position on the Top 10 results. Using the search volume we then show the estimated clicks per month for the position.
The button “Show Keyword History” will open the ranking-history for the specific domain and the keyword you are evaluating. Clicking on the arrow at the end of the row will open the domain-overview page for that domain. Finally, click on “Show all” to see all the Top-100 organic results for that keyword.